Web制作WordPress プラグイン
バックアップやサイト移管に最適!All-in-One WP migrationの使い方
サイト移管やバージョンアップの時に必要なWordPressのバックアップをどのように取っているでしょうか?
当記事では、全バックアップデータを管理画面から3クリックで作成できるWordPressプラグイン『All-in-One WP Migration』の使い方を紹介します。
バックアップデータの必要性

WordPressに限らずホームページのデータ保存は非常に重要です。WordPressならば、以下のような時のために取っておきましょう。
- サイトの移管
- WordPressやプラグインのバージョンアップ
- サイトの内部(functions.phpなど)をカスタマイズ
- サイトエラーが出て表示できない時のため
WordPressを運用をしていると、どんな時にエラーが起きるかわかりません。バックアップデータを取っておかないと、サイトが表示できなくなったりデザインが崩れてしまった時に元に戻せなくなります。
レンタルサーバーの会社によっては、自動でバックアップデータを取っていますが、復元は有料であることがほとんどです。ホームページにおいてのコンテンツは何よりも重要な資産です。自分でバックアップデータを取るようにしましょう。
レンタルサーバーのバックアップ機能については、こちらの記事で比較しています。
All-in-One WP migrationが優れている点
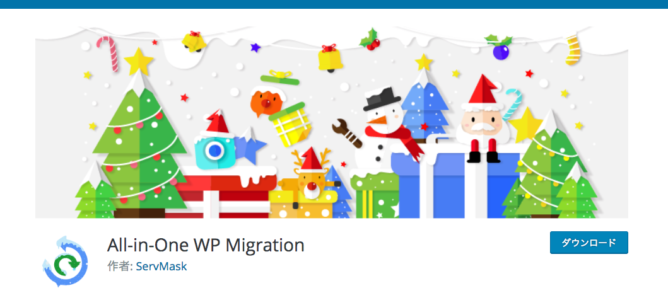
しかし、WordPressのバックアップデータを取っておくのは少し手間がかかります。WordPressはデザインに関するテーマと記事や設定に関するデータが別々に保存されているためです。
そして、テーマやプラグインのバックアップにはFTPサーバー、データベースのバックアップにはPhpMyAdminを使う必要があります。特にデータベースの扱いは専門知識が必要な上、間違えると復元が不可能な場合もあります。
そこで『All-in-One WP Migration』を使うことで、それらの問題を全て解決できます。
- 全データのバックアップが3クリックで完了(簡単・時間がかからない)
- WordPressの管理画面で全て完結(専門知識不要)
- サイト移管の時のデータインポートも数クリックで完了(簡単・時間がかからない)
- 大規模サイトでない限り無料で利用できる
これほど簡単にWordPressのバックアップデータが作成できる方法はありません。
使い方は簡単ですので、以下を読み進めてください。
All-in-One WP migrationプラグインのインストール
プラグイン > 新規追加をクリックし、検索窓に『All-in-One WP Migration』と入力。
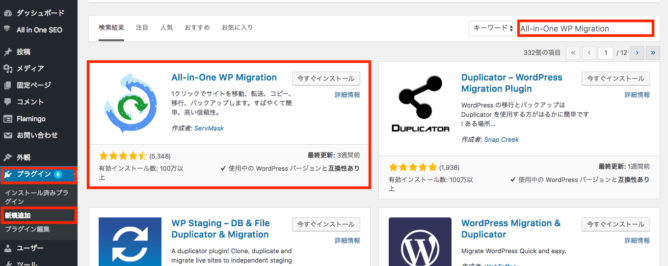
『今すぐインストール』をクリックし、『有効化』をクリック。
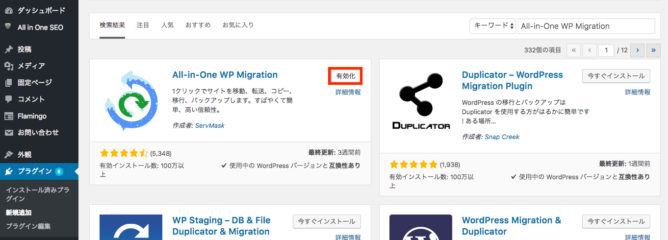
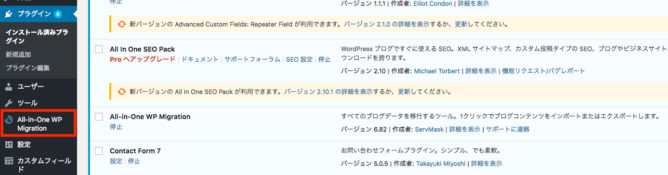
All-in-One WP migrationでバックアップ作成
ではバックアップデータの作成をしていきましょう。エクスポートをクリック。
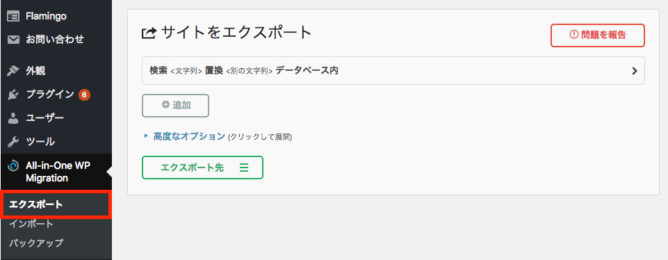
バックアップデータの作成
バックアップデータの作成は3クリックで完了します。
『エクスポート先』をクリックすると、データのダウンロード先が選べます。
『ファイル』はパソコンにデータをダウンロードしてくれます。クリックするとエクスポートデータの作成が始まります。
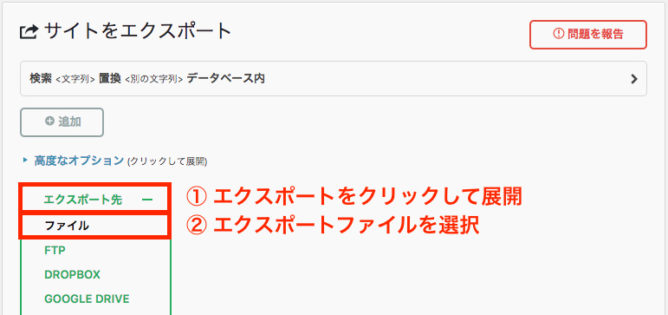
バックアップデータの作成が完了すると、以下のように表示されます。『DOWNLOAD』と書かれている緑の枠をクリックすると、パソコンにデータがダウンロードされます。
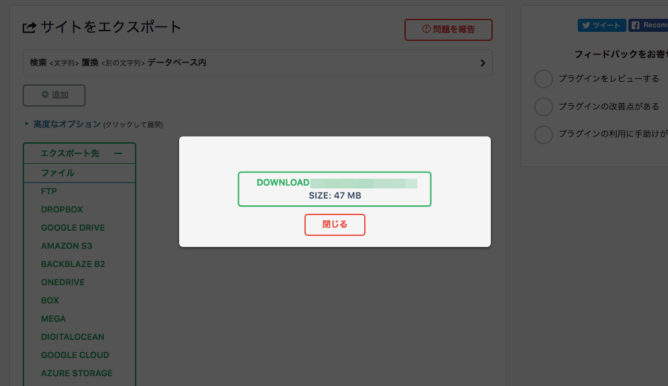
ダウンロードファイルは、.wpressという拡張子で『ドメイン名-日付-数字.wpress』となっていますので、いつのデータかすぐにわかります。
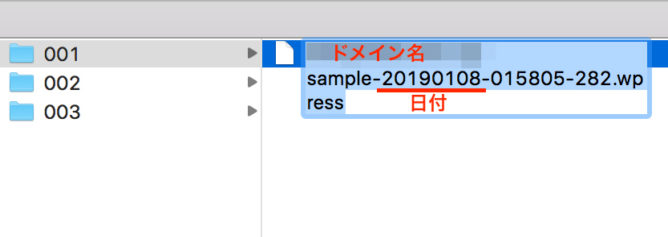
このファイルに、サイトデザイン・記事・画像・プラグイン・各設定のデータが入っています。
POINT
これだけの作業でバックアップデータの作成が完了です。バージョンアップ前後やカスタマイズ前後にはこの作業を行うようにしましょう。
エクスポート機能の解説
何も設定せずにバックアップデータを作成できますが、各機能を解説しておきます。
検索・置換
サイト内で使用されている特定のテキストを検索し、変更することができます。複数のテキストを変更したい場合は、追加をクリックすると置換の項目が増えます。
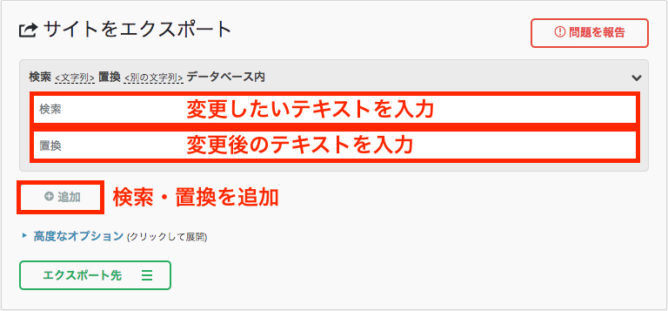
高度な設定
エクスポートしないデータを選択することができます。データ量が大きすぎる時に使用します。
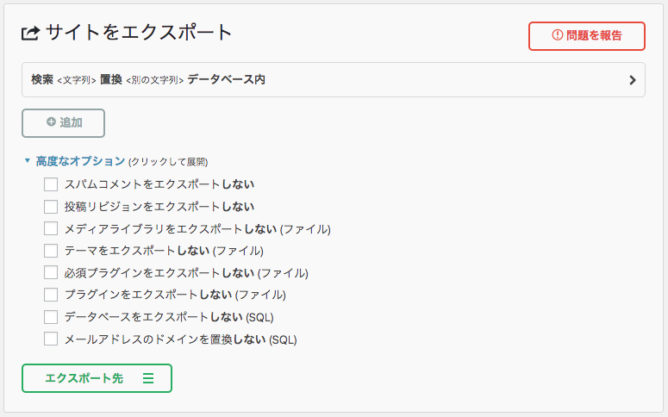
エクスポート先
バックアップデータのエクスポート先を選択することができます。
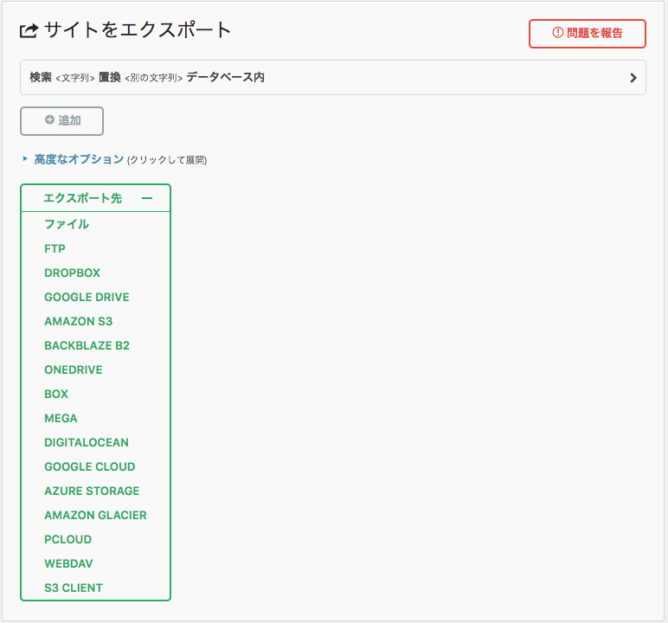
FTPやDROPBOXに直接エクスポートするには、有料プランを購入する必要があります。無料プランでは、クリックしても有料プラン購入画面が表示されます。

バックアップデータでサイトを復元する方法
CAREFULL
サイト移管の時には、ユーザーIDやパスワードもバックアップデータの設定に変更されますので注意してください。
ではサイトのバックアップデータでサイトを復元する方法を紹介します。
- サーバーにサイトを移管する
- WordPressのバージョンアップをしたが、バグがあるので元に戻したい
- WordPressプラグインのバージョンアップをしたが、バグがあるので元に戻したい
- サイトの内部(functions.phpなど)をカスタマイズしたが、間違えてしまい表示されないので元に戻したい
こういった時にバックアップデータと同じ状態に戻すことができます。
『All-in-One WP Migration』> 『インポート』をクリック。『All-in-One WP Migration』で作成したバックアップデータをドラッグ&ドロップします。
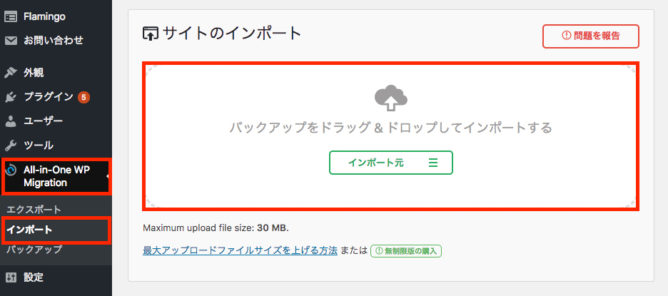
ドラッグすると、そのままインポートが始まり、確認のポップアップが立ち上がります。
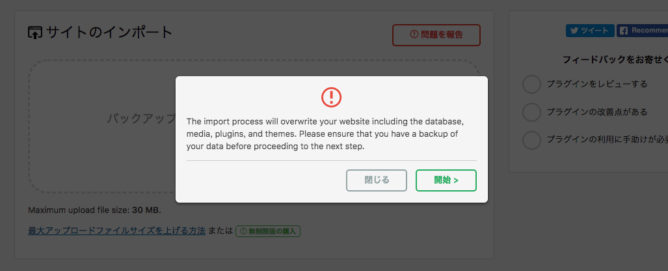
ポップアップの内容
The import process will overwrite your website including the database, media, plugins, and themes. Please ensure that you have a backup of your data before proceeding to the next step.
インポートプロセスにより、データベース、メディア、プラグイン、およびテーマを含むWebサイトが上書きされます。 次のステップに進む前に、データのバックアップがあることを確認してください。
『開始』をクリック。
『データを正常にインポートしました。』と表示されれば復元が完了です。
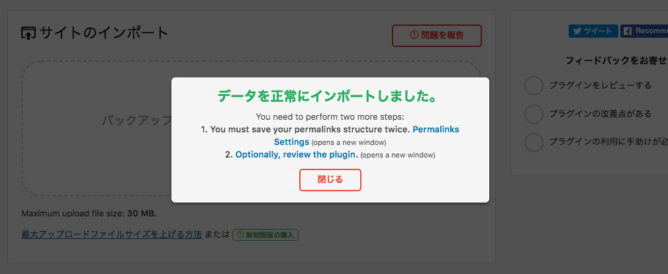
サイトが正しく表示されているか確認しておきましょう。
All-in-One WP migrationのインポート容量を増やす方法
インポート画面にも表示されていますが、『All-in-One WP Migration』はインストール容量は30Mしかありません。これではテーマやプラグイン、メディアファイルを含めるとすぐに超えてしまいます。
そこで無料でインポート容量を増やす方法がありますので、紹介します。
『最大アップロードファイルサイズをあげる方法』をクリックするか、以下のリンクをクリックしてください。
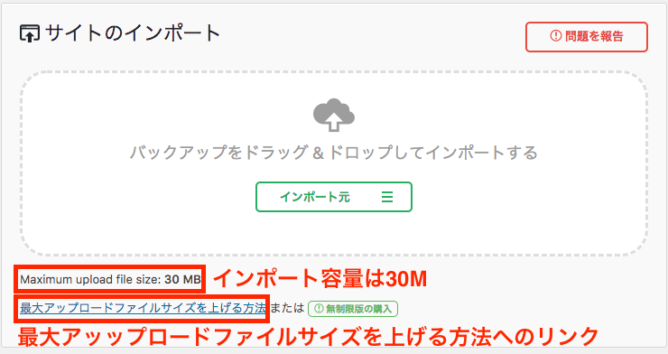
リンク先では4つの方法が紹介されています。
- .htaccessファイルを編集する
-
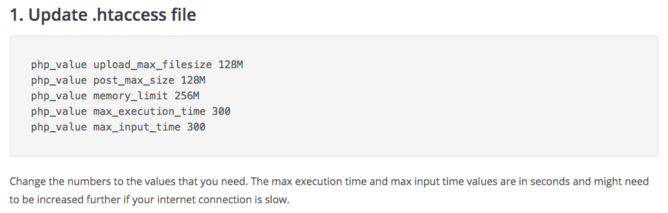
FTPソフトかサーバーパネルから.htaccessファイルを編集する方法です。
- wp-config.phpファイルを編集する
-
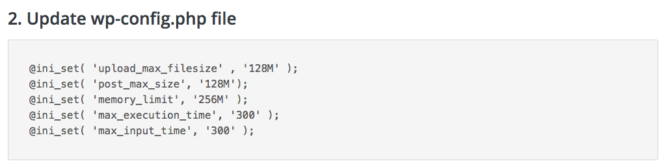
FTPソフトからwp-config.phpファイルを編集する方法です。
- ホスティングプロバイダに連絡する
-

ホスティングプロバイダに連絡する方法も用意されています。
- インポート容量拡張プラグインを使用する
-

プラグインをアップロードするだけですので、この方法が最も簡単です。
インポート容量をプラグインにて拡張する方法
当記事では『4.インポート容量拡張プラグイン』を利用する方法を紹介します。
プラグインをインストールしますが、ダウンロード版ですので、WordPressの管理画面からインストールができません。
All-in-One WP Migration Importをダウンロード
リンクをクリック。インポート容量を上げるプラグインダウンロードページ
『All-in-One WP Migration Import』というページが表示されます。
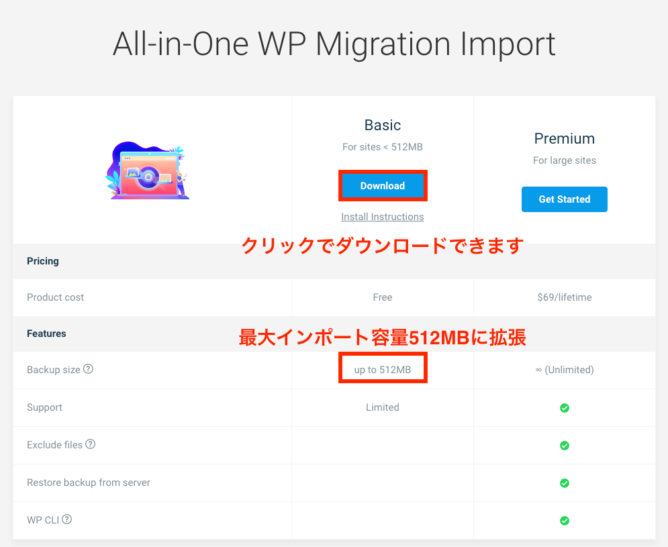
BasicとPremiumのプランが用意されていますが、今回は無料のBasicプランを使います。有料版は69ドルです。
BasicのDownloadボタンをクリック。ZIPファイルがダウンロードされますので、デスクトップに保存しておきましょう。
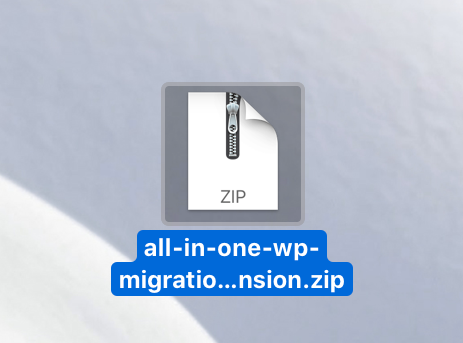
WordPressにプラグインをアップロード
プラグイン > 新規追加 をクリック。プラグインのアップロードボタンをクリックすると、アップロードする場所が出てきます。ZIPファイルをドラッグ&ドロップしてください。
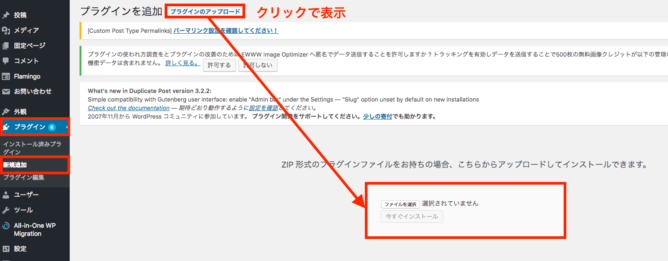
ドラッグ&ドロップすると、ファイルが選択されますので、『今すぐインストール』をクリック。
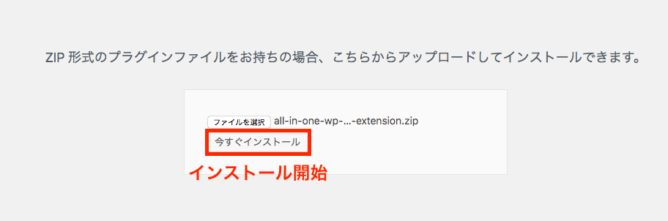
インストールが完了すれば、『プラグインを有効化』をクリック。
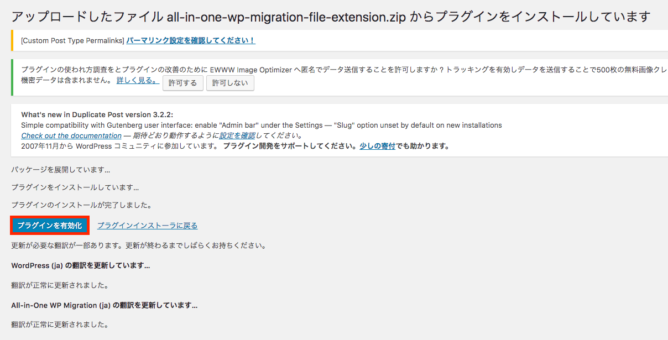
『All-in-One WP Migration』のインポート画面を確認すると、最大インポート容量が512MBになっています。
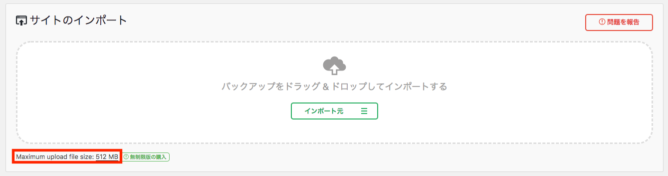
これでよほどの大規模サイトでない限りはインポートできるでしょう。
それでも容量オーバーしてしまう場合は・・・
512MB以上のサイトとなると、ある程度の期間運営しているサイトやページ数の多いサイトになります。
そんな時は、エクスポートの『高度なオプション』でエクスポートしないファイルを選び、数回に分けてエクスポートし、複数回に分けてインポートするといいでしょう。
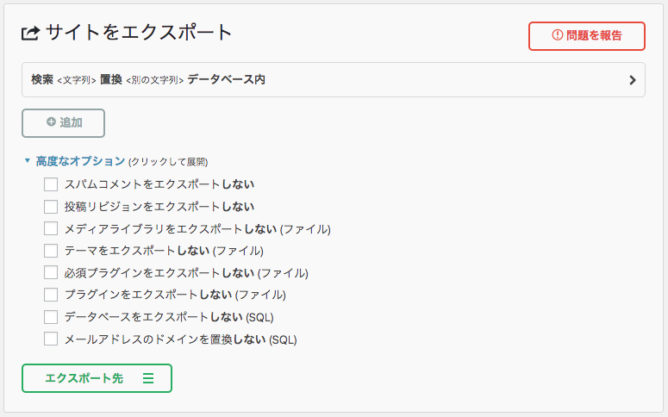
容量の多いサイトの移管や復元が多い場合は、インポート容量無制限の有料版(69ドル)の購入を検討してみるといいでしょう。
まとめ
『All-in-One WP Migration』を使うと、たった3クリックでバックアップを作成し、サイト移管も簡単にできてしまいます。
WordPressやプラグインのバージョンアップ時にも使えますので、ぜひ有効活用してください。
CAREFUL
お問合せフォームからのコンテンツに関するご質問は受け付けておりません。コンテンツに関するご質問はSNSからお願いいたします。
当記事の通りに進めても、設定がうまくいかなかった場合にはご報告ください。当記事に沿った内容であればアドバイス、コンテンツの追記・修正の参考にさせていただきます。
当記事で紹介したWebツールや記事をまとめておきます。参考にお使いください。