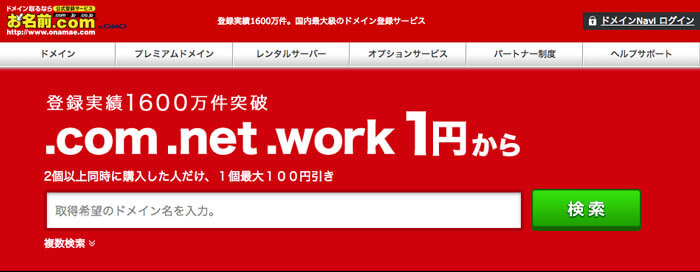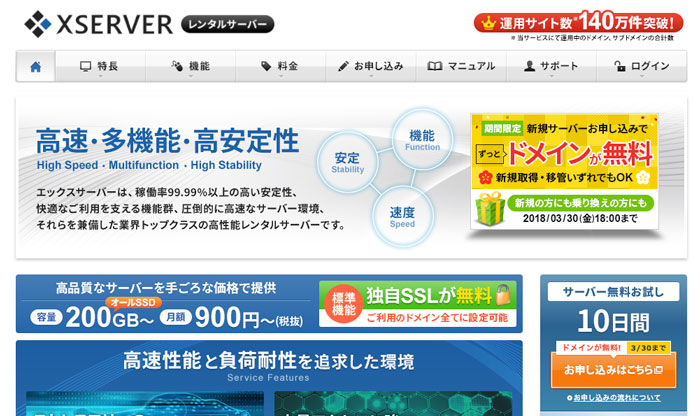Web制作サーバー・ドメイン
お名前.comで登録したドメインをXserverでSSL化して設定する方法
自分でホームページやブログを始めようとすると、必要になるのがドメインとサーバーです。
ドメインをお名前.comで登録し、サーバーをXserverで設定しようとすると、ネームサーバーの変更などがあり、少し手間取ることもあるかもしれません。
今回はドメインの登録からサーバーの設定までを10分で完了する方法について解説します。
なお、今後ホームページやブログを運用していくにあたり、SSL化は必須と判断したため、無料でSSL化する手順も解説しています。
ドメイン・サーバー・SSL化の知識なしでもできますので、順に設定していきましょう。
ドメインはインターネット上の住所、サーバーはインターネット上の土地のようなもので、家に当たるのがホームページやブログです。
土地と住所があって初めて家を建てることができ、手紙や郵便物が届くのと同じで、インターネット上にもドメインとサーバーがあって初めてホームページにアクセスができます。
手順は以下です
- ドメインを登録【お名前.com】
- サーバーを準備【Xserver】
- SSL設定(無料)【Xserver】
- ドメインとサーバーを紐付ける
- 少し待つ
聞きなれない言葉が多いので難しく感じるかもしれませんが、手順にしたがって進めれば設定は簡単にできますので、進めていきましょう。
お名前.comでドメインを取得
まずはインターネット上の住所であるドメインを登録しましょう。
ドメインの登録サービスはいくつもありますが、初年度はドメインが安く使え、Whois情報公開代行サービス(説明は後述)が無料であることから、私はお名前.comを使うようにしています。あなたも特にこだわりのドメイン登録サービスがなければお名前.comをお使いください。
ドメインを検索する
まずはお名前.comにアクセス
すると上記のように希望ドメインを探すための検索窓があります。
この検索窓にあなたが使いたいドメイン名を打ち込み検索ボタンをクリックしてみてください。
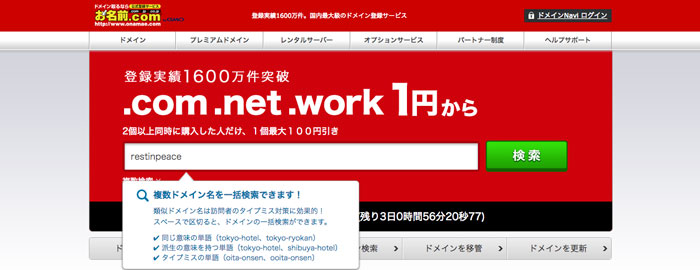
下記はrestinpeaceで検索した結果です。
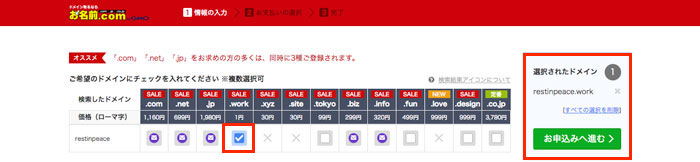
希望のドメインにチェックを入れ『お申し込みへ進む』をクリックしてください。
Whois情報公開代行に申し込む
『お申し込みへ進む』をクリックすると下記の画面に移ります。

注意して欲しいのは赤枠で囲った『Whois情報公開代行』です。必ずチェックを入れておいてください。
ドメイン登録時にWhois情報公開代行を申し込めば無料ですが、後から申し込むと980円/年かかります。
Whois情報公開代行が申請できないドメインもあり『×』が表示されていると場合がありますが、チェックマークがあれば申請できます。
Whois情報とは
Whoisとは、IPアドレスやドメイン名の登録者などに関する情報を、インターネットユーザーが誰でも参照できるサービスです。このサービスは、主に以下の目的でレジストリやレジストラが提供しています。
登録ドメイン名/レジストラ名/登録ドメイン名のプライマリおよびセカンダリネームサーバ/ドメイン名の登録年月日/ドメイン名の有効期限/ドメイン名登録者の名前および住所/技術的な連絡の担当者の名前、住所、電子メールアドレス、電話番号/登録に関する連絡の担当者の名前、住所、電子メールアドレス、電話番号
gTLDのWhoisでは、次の情報を提供することがICANN(Internet Corporation For Assigned Names and Numbers)により義務づけられています。
JPRSより抜粋
要約すると、ドメイン登録者の名前、住所、電話番号などの個人情報を全世界に公開しますよ。ということです。
登録名が法人であれば問題ありませんが、個人で情報を公開したくない場合にはGMOに代行してもらいましょう。
次に右の赤枠で囲った『初めてご利用の方』か『お名前IDをお持ちの方』を選んで決済すると完了です。
サーバー選択という項目がありますが、今回はXserverを使いますので『利用しない』にチェックを入れておいてください。
ドメイン登録が完了するとお名前.comから登録完了メールが届きます。
SSL化について
ホームページのSSL化についてXserverでドメインを設定する時に一緒にできるので、先に解説しておきます。
SSL化はアクセスするURLが【http】か【https】の違いとして表れます。
![]()
インターネットは常にあなたのパソコンやスマートフォンとデータの通信をしています。
通信する結果URLにアクセスするとサーバーの情報をあなたの端末に表示するわけです。
ですが通信中は情報は丸裸の状態なので、技術さえあれば情報を覗き見たり盗んだりすることができてしまいます。これを防止するために通信中のデータを暗号化するというのが【SSL通信】です。
そしてこれを可視化したのが【https】というURLです。
これにより、インターネットで購入する際のクレジットカードの情報やあなたの個人情報は保護されています。
以前は年間数万円しており、ECサイトなどでしか使われていませんでしたが、2014年8月にGoogleがhttps化したサイトを検索エンジンの順位で優遇して表示することを公言したため、一般的なサイトでもhttpsに対応する流れになってきました。
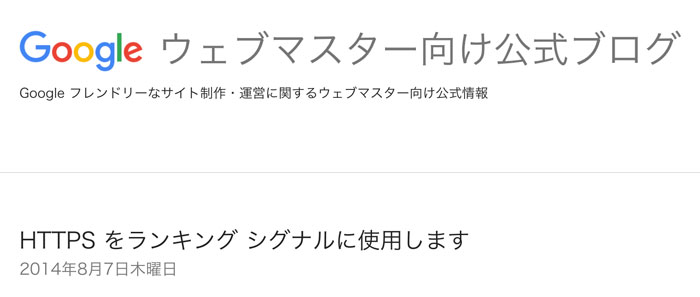
Google では過去数か月にわたり、Google のランキング アルゴリズムでのシグナルとして、暗号化された安全な接続をサイトで使用しているかを考慮に入れたテストを実施してきました。この実験ではよい結果が得られているため、ユーザーがもっと安全にサイトを閲覧できるよう、すべてのサイト所有者の皆様に HTTP から HTTPS への切り替えをおすすめしたいと考えています。
ウェブマスター向け公式ブログより抜粋
またこの流れにより、SSL化も安く利用できるようになり、XserverではSSL化が無料で提供されるようになりました。
以上のことから、現在ではほとんどの新規ホームページはhttps化されており、2014年以前に制作されたホームページもhttps化が進んでいます。
ホームページを途中でhttps化するのは手間と経費がかかるので、これからホームページやブログを始める際には最初から設定しておいた方がいいでしょう。
少し専門的な説明が続きましたが、以下で解説しているXserverでドメインを設定する手順通りに進めれば、簡単にSSL化することができます。
Xserverでドメインを設定する
インターネット上の住所にあたるドメインの登録はできたので、次は土地にあたるサーバーの準備を進めていきます。
私は普段からXserverを使っています。
- 表示速度が安定して早い
- 管理画面が使いやすい
- メールアドレスの設定が簡単
- 独自無料SSLが使える(設定方法は後述)
- 無料期間が10日間ある
使いやすくて価格も1050円/月(X10プラン)でコストパフォーマンスが高いです。
どのサーバーを選ぶといいかわからない場合はXserverにしておいて間違いありません。
Xserverに申し込む
『お申し込みはこちら』というオレンジ色のボタンをクリックして『初めてエックスサーバーをご利用の方』へ進んでください。
下記のような画面に移ります。
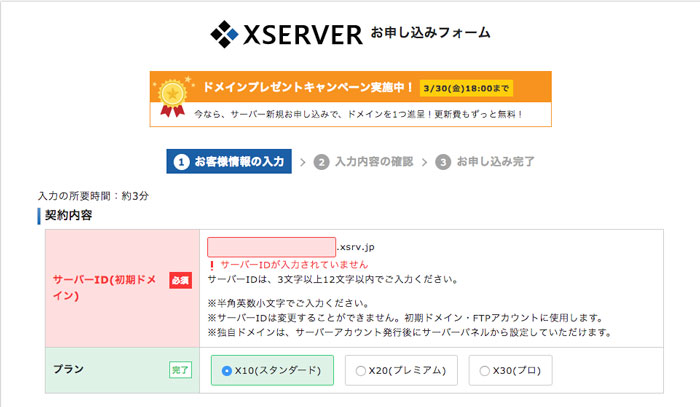
サーバーID(初期ドメイン)はお名前.comで登録したドメイン名と同じにしておくとわかりやすいです。
初期ドメインはホームページのURLとして使いませんが、IDにしておくと覚えやすく便利でしょう。
プランは後からでも変更できますので、『X10(スタンダード)』にしておいてください。
ホームページを運営していく上で月間アクセス数が50万pv超えた場合、『X20(プレミアム)』に切り替えれば大丈夫です。
上記以外にも申込者氏名や住所などの入力項目がありますので、入力が終わりましたら申し込みを完了させてください。
申し込みが完了すると、件名が『【Xserver】■重要■サーバーアカウント設定完了のお知らせ』というメールが届きます。
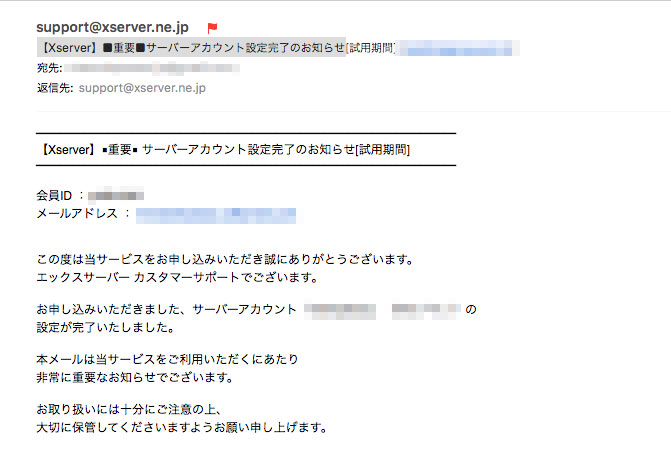
このメールにユーザーアカウント情報やサーバーアカウント情報が記載されていますので、大切に保管してください。
メールアドレス作成
FTPアカウント作成
の一部機能が制限されます。
インフォパネルからクレジットカード決済の手続きが完了すると全ての機能が使えます。
キャンペーンによりサーバー無料お試し期間がありますが、お試し期間終了前に決済をしてもお試し期間は適用されるので、機能をフルに使いたい場合はすぐに決済をしてください。
インフォパネルにログインしてドメインを設定する
サーバーの申し込みができたので、サーバーにドメインを登録していきます。
申込完了メールにサーバーアカウント情報があります。
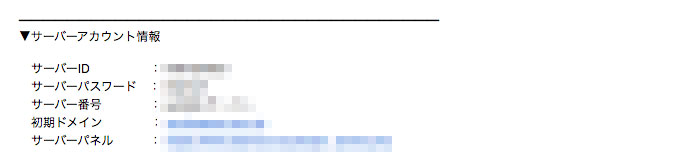
サーバーパネルのリンクをクリックしてページを開いてください。今後アクセスする際にブックマークして保存しておくと便利です。
サーバーIDとサーバーパスワードを入力しログインしてください。
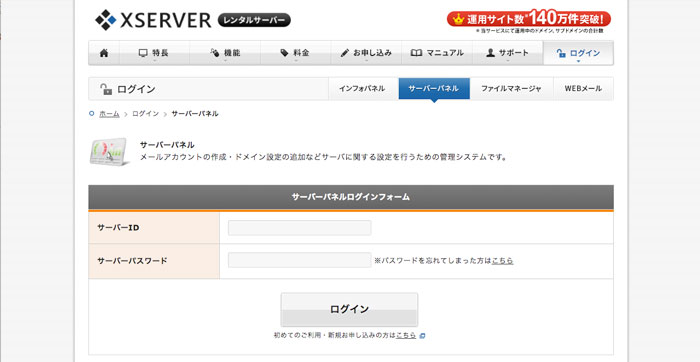
下記と同じ画面に移ります。
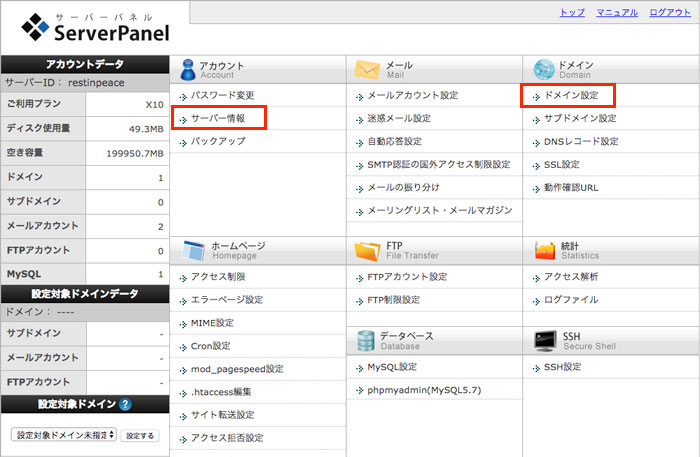
たくさんの項目がありますが必要なのは赤枠で囲った【ドメイン設定】【サーバー情報】の2つだけです。赤枠で囲った【ドメイン設定】をクリック。
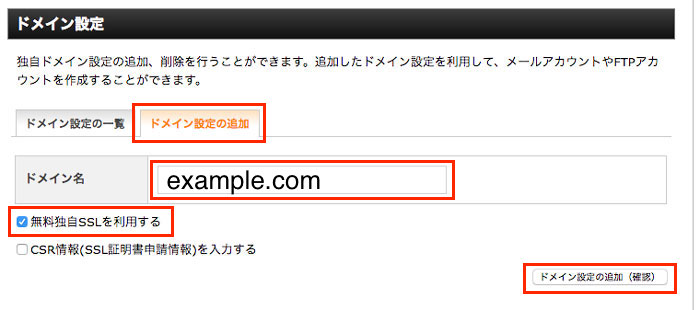
するとドメイン設定画面に移りますので、上記のように
ドメイン設定追加 > お名前.comで登録したドメイン名を入力 > 無料独自SSLを利用するにチェック > ドメイン設定の追加(確認)
の順に入力・クリックしてください。
次のページで確認後【ドメイン設定の追加】をクリックして、ドメイン追加を完了してください。
無料独自SSLの手続きも同時に完了しています。
完了すると設定ドメインなどに関する情報が表示されます。
ネームサーバーを設定する
これで、ドメインの登録・サーバー設定・SSL化までが完了しています。
ですが、サーバーにドメインを設定しただけでは、サーバーとドメインの紐付けはできていません。
ここからはURLにアクセスした時にはこのサーバーの情報を表示させてね、という紐付けをしなければなりません。
と言ってもやることは簡単ですので、順に進めてください。
まずはお名前.comのドメインNaviにログイン
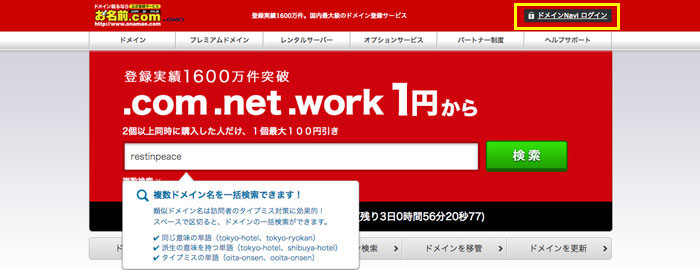
お名前.comで申し込んだ時のIDとパスワードでログインできます。
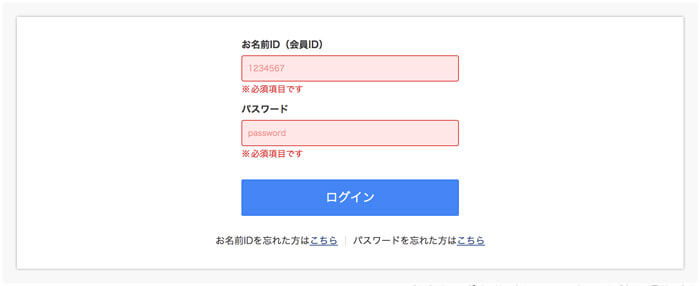
ログインすると、ドメイン一覧画面が表示されます。
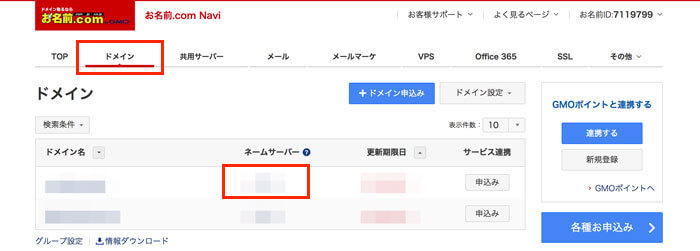
登録しているドメインが全て表示されるので、Xserverと紐付けるドメインのネームサーバーのリンクをクリックしてください。
ネームサーバー設定ページに移ります。
下にスクロールするとネームサーバーの選択という項目が出てきます。
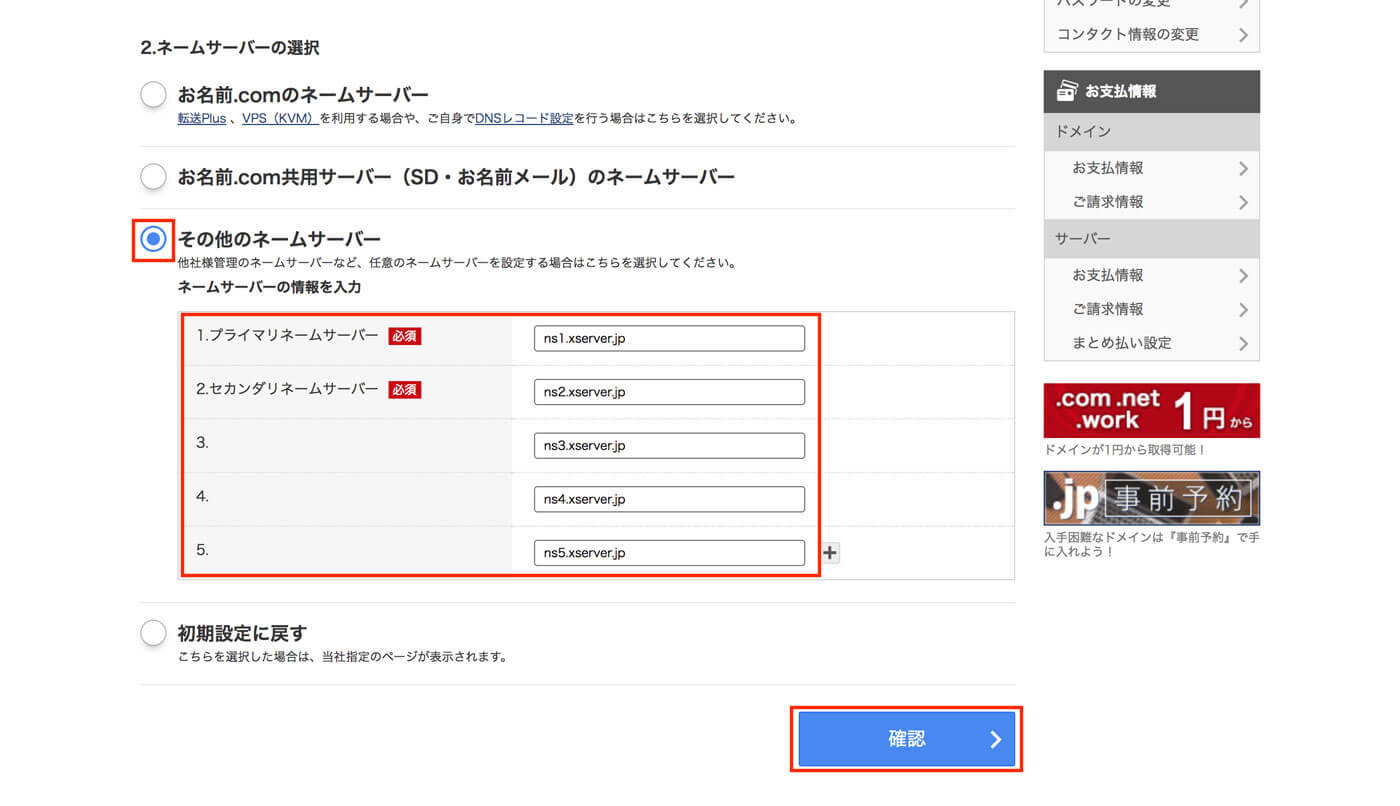
その他ネームサーバーを選択し、Xserverのネームサーバーを入力します。
Xserverのネームサーバーは
ネームサーバー1・・・ns1.xserver.jp
ネームサーバー2・・・ns2.xserver.jp
ネームサーバー3・・・ns3.xserver.jp
ネームサーバー4・・・ns4.xserver.jp
ネームサーバー5・・・ns5.xserver.jp
です。これはXsever利用者全員共通ですので、そのままコピペして入力してください。
ネームサーバーを確認したい場合はXserverのサーバーパネルに戻ってください。
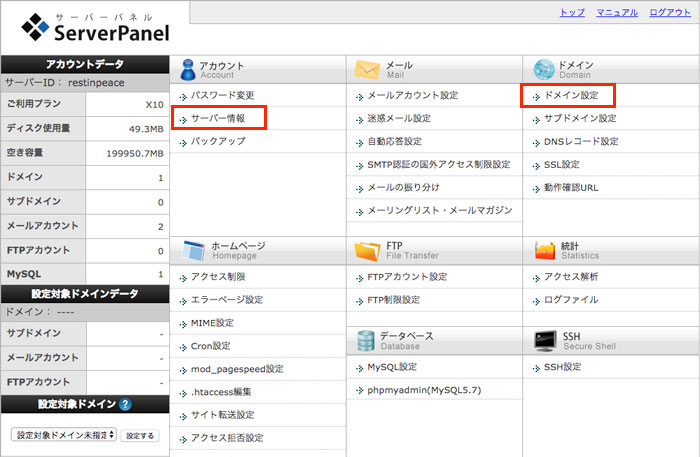
次に赤枠で囲った【サーバー情報】をクリック。
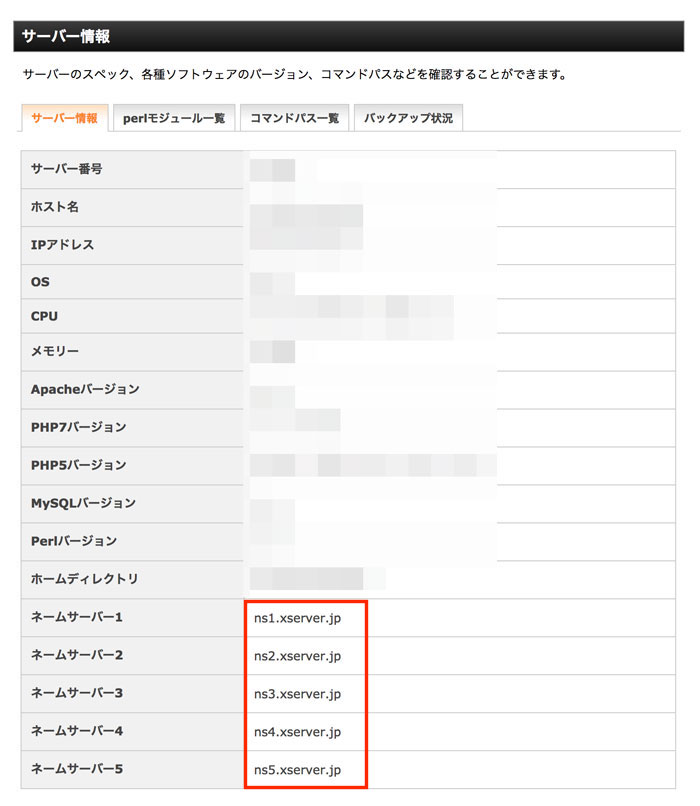
するとサーバーに関する情報が一覧で表示されます。
赤枠で囲われている部分にネームサーバー1〜5が表示されます。
ネームサーバーをお名前.comのドメインNaviに入力できたら『確認』をクリックし設定を完了させてください。
これでお名前.comで登録したドメインをXserverでSSL化して設定する全ての工程が終わりました。
ドメインとサーバーの設定が完了するまでの時間
設定は終了しましたが、ネームサーバーを設定して、すぐにドメインとサーバーが紐付くわけではありません。
ネームサーバーの設定完了画面にも出てきますが、最大72時間ほど時間がかかることがあります。
が、実際は1時間もかからないことがほとんどです。だいたい30〜40分ほどで紐付いています。
ドメインにアクセスして下記のような画面になれば紐付けが完了しています。
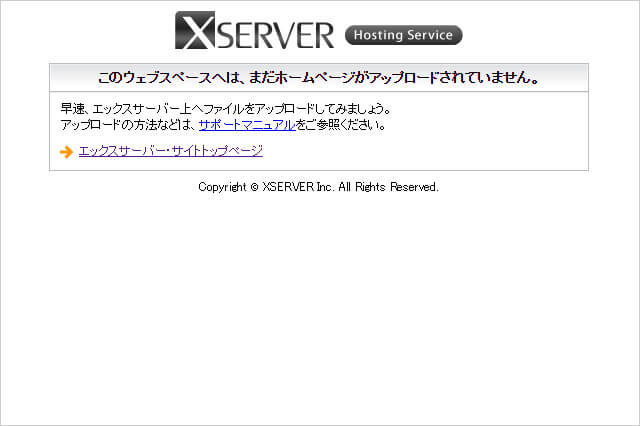
これでホームページやブログをアップロードすると、インターネットからのアクセスができるようになっています。
まとめ
このように進めてもらえれば、作業時間は10分ほどでできます。
- ドメインを登録【お名前.com】
- サーバーを準備【Xserver】
- SSL設定(無料)【Xserver】
- ドメインとサーバーを紐付ける
- 少し待つ
この手順でサーバーの準備を進めてみてください。