FacebookSNS
FaceBookページの作成方法と集客につながる初期設定9ステップ
Facebookには個人ページとFacebookページがあります。Facebookページでは企業の情報発信・商品プロモーション・顧客との信頼関係の構築など色々な活用がされています。
無料で利用でき、『シェア』や『いいね』が集まると多くの人の認知を獲得できる非常に強力な集客ツールです。特に中小企業はWebに予算を割くことが難しいため、Web集客は後回しにしてしまうことも多く、従来の営業方法に頼りがちです。
Facebookページは、うまく運用すれば無料でファンを獲得でき、集客につなげることができます。ターゲットを細かく設定することができる広告を小予算から出せることも大きな魅力です。当記事ではFacebookページの作成方法と初期設定の方法を紹介します。顧客との繋がりを強くするために、この機会にFacebookページを作成していきましょう。
Facebookページとは?
Facebookは友達同士がネット上でつながり、情報交換や自分の今日あった出来事などを公開するソーシャルメディアで、2017年9月の時点で、日本の月間アクティブユーザーは2800万人と発表されています。(参照:国内MAU2,800万人突破!)
Facebookページでは企業がFacebookユーザーに向けて情報発信できます。ページのデザインや使い方は変わりませんが、機能や設定方法に少し違いがあります。まずは個人ページとFacebookページの違いを理解しましょう。
| 個人ページ | Facebookページ | |
|---|---|---|
| 目的や使い方 | 友達との交流・プライベートな出来事のシェア | ファンとの交流・企業の情報発信・企業やサービスの認知獲得 |
| 登録名 | 原則は本名 | 企業名・店舗名・サービス名・団体名・アーティスト名など |
| アカウント数 | 1つ | 個人ページを持っていれば複数可 |
| 友達上限数 | 5000人 | 上限なし(友達ではなくファン) |
| 管理者数 | 自分 | 複数で管理、運営可 |
| 書き込み | 友達やFacebookページに書き込み可 | 個人ページへは不可・Facebookページは可 |
| 広告 | × | ◯ |
| アクセス解析(インサイト)の利用 | × | ◯ |
| SEO効果 | 投稿内容は検索に表示されにくい(SEO効果がない) | 投稿内容は検索に表示されやすい(SEO効果がある) |
| 予約投稿 | × | ◯ |
個人ページとFacebbokページではこのような違いがあります。
あくまでFacebookページは企業が使うことを想定されており、友達申請をすることはできません。友達申請ができてしまうと、Facebookページに『いいね』を大量にリクエストするスパム行為が横行してしまうためです。あくまでFacebookページに興味がある人が自分から『いいね』する仕組みになっています。例外的に個人ページの友達には『いいね』のリクエストすることができます。
Facebookページを作成する前に準備しておくもの
Facebookページの作成は10分ほどでできますが、事前に用意しておいた方がスムーズに設定が完了します。Facebookページ作成前に以下のものを準備しておきましょう。
- プロフィール写真 (縦170px 横170px以上の正方形)
- カバー写真(縦851px 横315px)
- Facebookページ登録名(会社名や店舗名などの表記について)
- 住所、電話番号、営業時間、理念
- 150文字程度の簡単な説明文
Facebookページ作成の9ステップ
実際にFacebookページを作成していきます。
POINT
当記事ではページタイプを『企業または団体』で作成しています。他のタイプでは入力項目が多少違うことがあります。
ステップ1 Facebookページの登録
Facebooページは、個人ページから作成しますので、個人アカウントを開いてください。
右上の『▼』マークをクリックするとメニューが出ます。『ページを作成』をクリック。
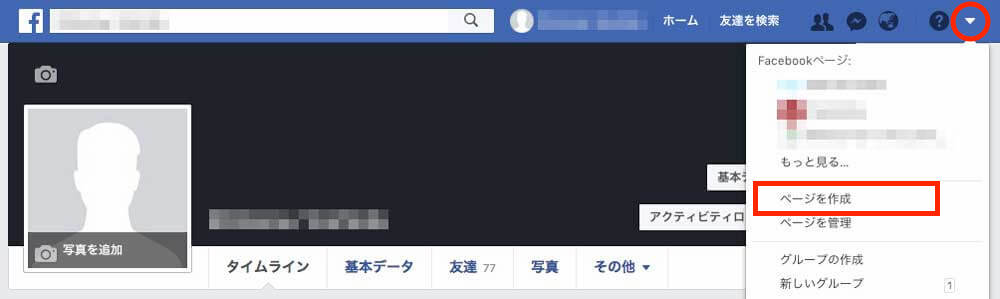
ステップ2 カテゴリの選択
あなたのビジネスにマッチするページタイプを選択してください。
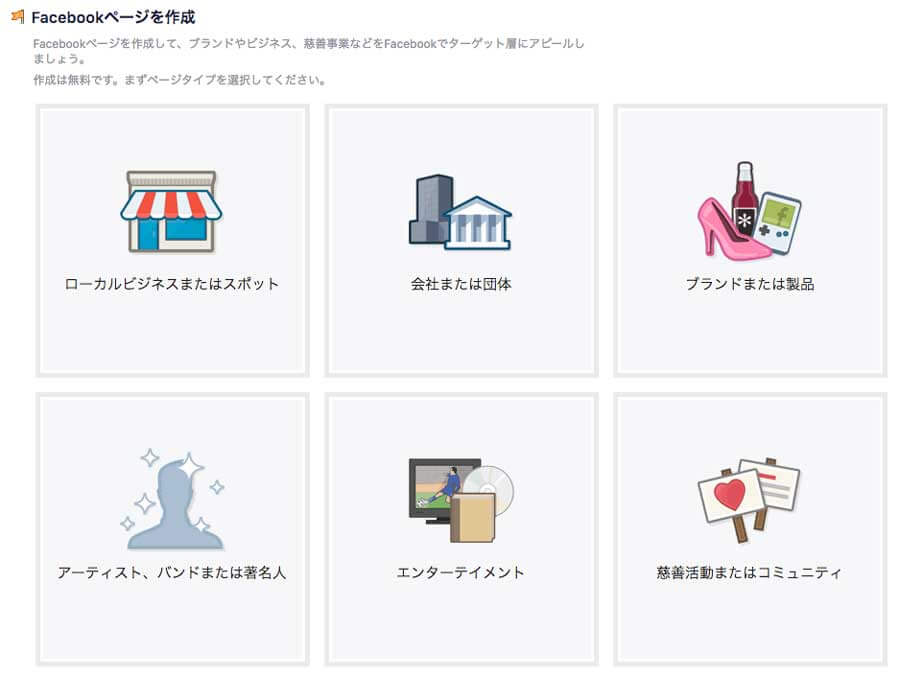
美容室・塾・カフェなどの店舗は『ローカルビジネスまたはスポット』、会社・企業であれば『会社または団体』、企業が提供しているサービスや商品なら『ブランドまたは製品』を選ぶといいでしょう。
『ローカルビジネスまたはスポット』は場所を1つしか登録できないので、複数店舗がある場合は店舗ごとにFacebookページを作成してください。
ページタイプを選択すると、カテゴリを指定することができます。後からでも変更可能なので、近いものを選んでください。

それぞれのカテゴリで入力項目が違います。各カテゴリに合わせて入力してから、『スタート』をクリックしてください。
『スタート』をクリックすると、プロフィール写真とカバー写真を設定するポップアップが表示されますが、あとで設定するので『スキップ』をクリック。
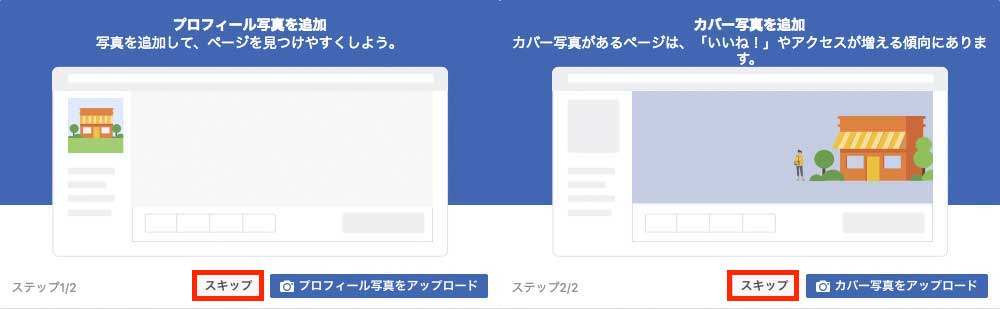
Facebookページの登録はできました。
ステップ3 非公開に設定する
次は初期設定をしていきますが、まずは非公開にしましょう。
設定 > 一般 > 公開範囲の項目がありますので、『ページは公開されていません』を選択し、『変更を保存』をクリック。

これで非公開に設定されました。では各項目を設定していきましょう。
ステップ4 プロフィール写真とカバー写真を設定する
プロフィール写真とカバー写真はユーザーがあなたのページに訪れた際に一番最初に目に入る位置にあり、ユーザーがFacebookページのファンになるかどうかを大きく左右します。
プロフィール写真には企業ロゴやブランドマークなどわかりやすいものに。カバー写真は企業やブランド・サービスを訴求できる内容にしてください。まわりくどい言い回しはやめましょう。
写真の設定についてFacebookからの説明があります。
ページのプロフィール写真:
- コンピューターでは170×170ピクセル、スマートフォンでは128×128ピクセル、ほとんどのフィーチャーフォンでは36×36ピクセルの大きさでページに表示されます。
ページのカバー写真:
- コンピューターでは幅820ピクセルx高さ312ピクセル、スマートフォンでは幅640ピクセルx高さ360ピクセルの大きさでページに表示されます。
- 元のサイズは少なくとも幅400ピクセルx高さ150ピクセルである必要があります。
- 幅851ピクセルx高さ315ピクセルで、100キロバイト未満のsRGB JPGファイルだと読み込み時間が短くなります。
ロゴやテキストを含むプロフィール写真やカバー写真には、PNGファイルを使用すると、より良い結果を得ることができます。
プロフィール写真とカバー写真より抜粋
プロフィール写真は170px以上の正方形のPNG画像、カバー写真は幅851ピクセルx高さ315ピクセル以上のPNG画像を使いましょう。
プロフィール写真を設定
プロフィール写真のカメラアイコン > 写真をアップロードをクリックすると設定できます。
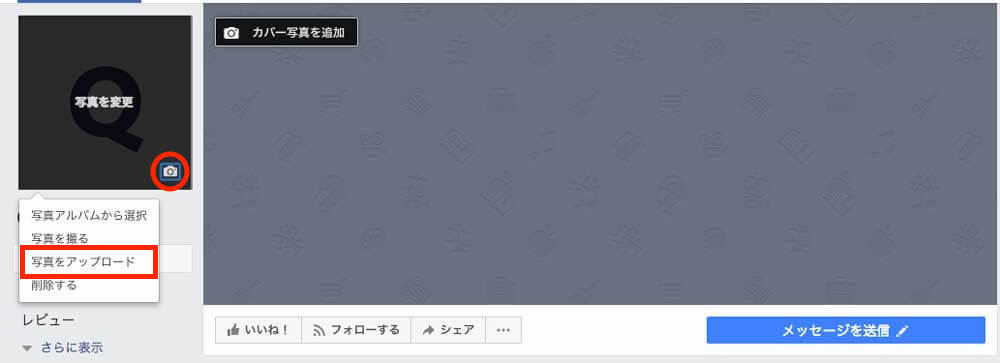
PC内のフォルダから写真を選ぶことができます。スマートフォンで撮影した写真を使う場合は、事前にパソコンに読み込んでおきましょう。
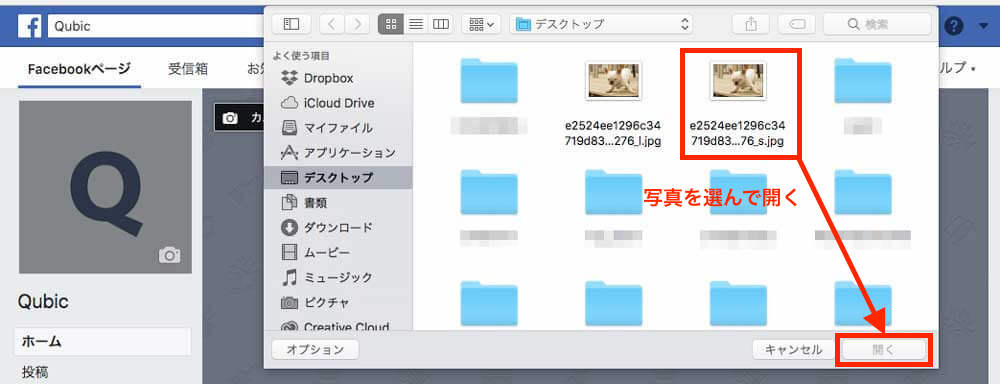
写真を選択すると、写真をトリミング・加工できます。
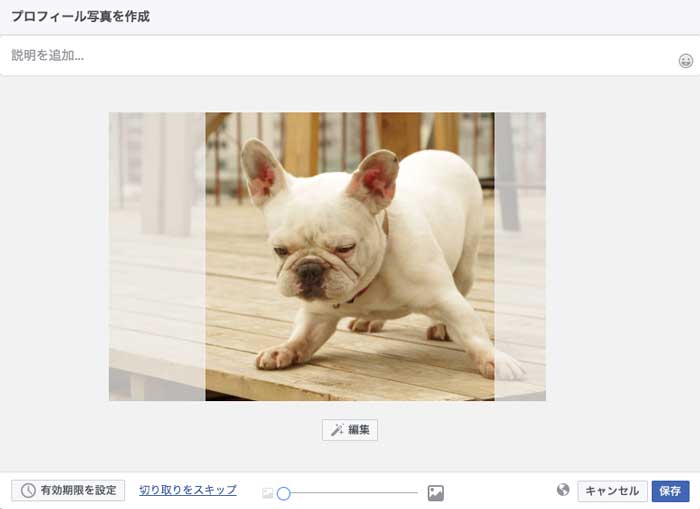
正方形に切り取る部分、画像のアップなどを選択、有効期限を設定すると日付によってプロフィール写真を自動で変更することができます。
編集をクリックすると、様々なエフェクトを追加して加工することができます。
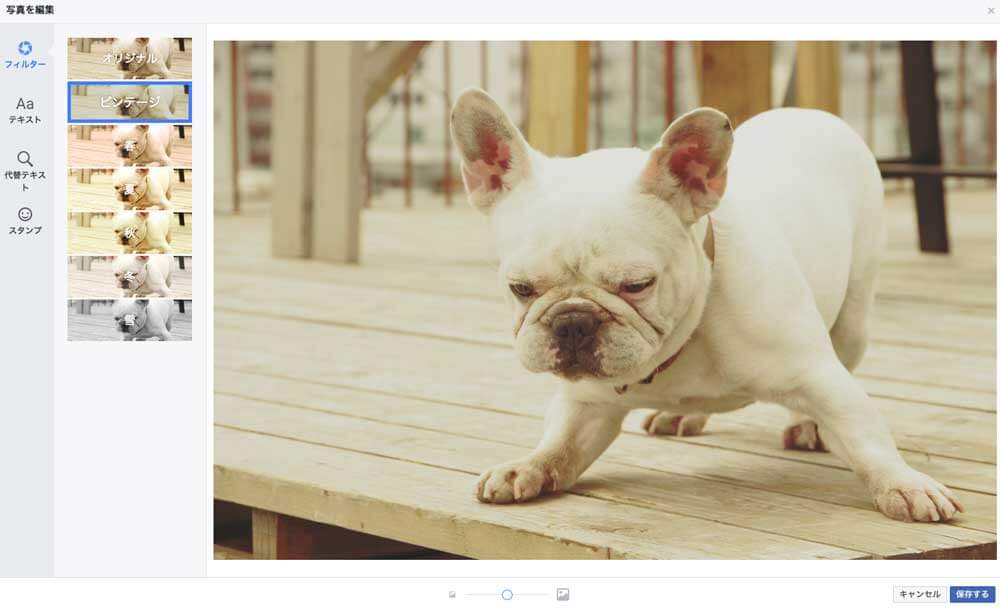
フィルター・テキスト・代替テキスト・スタンプを写真につけることができます。
代替テキストはAlt属性として設定されますので、画面に表示されるテキストではありませんが、SEO効果がありますので、写真を表したテキストや会社名、サービス名を入力しましょう。
Alt属性については検索エンジン最適化(SEO)スターターガイドに沿ったSEO対策の基本を参考にしてください。
『保存』をクリックするとプロフィール写真に設定されます。
カバー写真を設定
カバー写真はプロフィール写真のようなエフェクトを加えることはできませんが、写真・動画・スライドショーのいずれかを設定することができます。
カバー写真を追加 > 写真・動画・スライドショーから設定したいものをクリック。
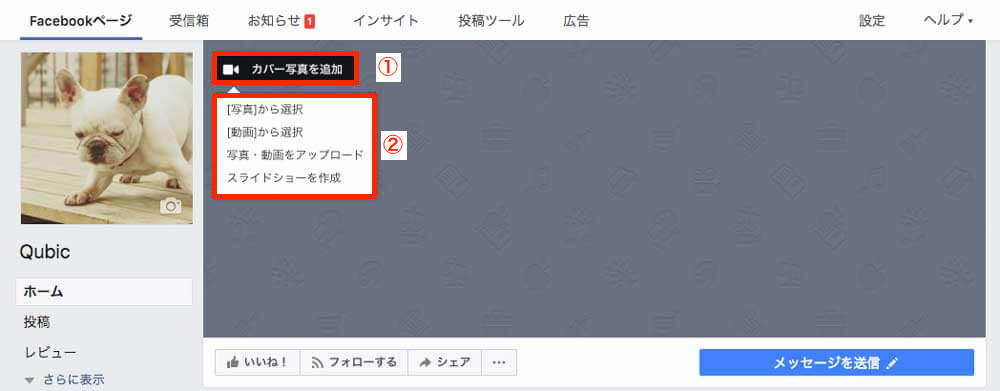
写真を設定する場合は、ドラッグで位置を調整して保存をクリック。
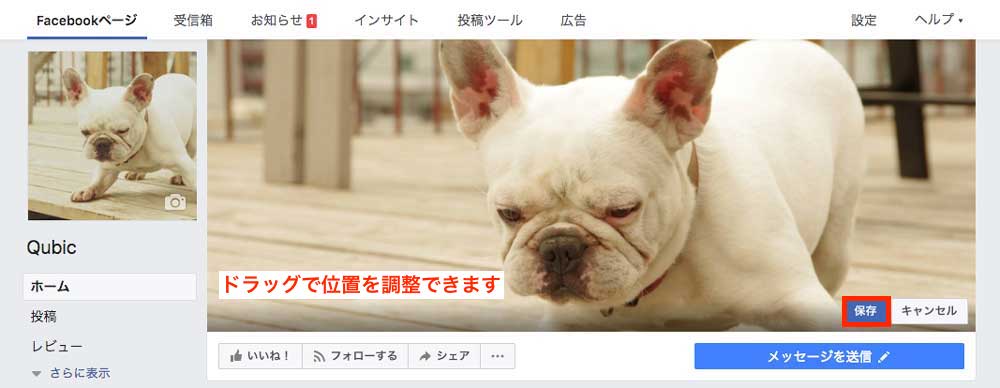
動画もファイルを選ぶと動画が設定できますし、スライドショーも複数枚写真を選択すると自動でスライドショーが設定されます。
写真の設定は完了です。
ステップ5 ページ情報を入力する
次に企業や店舗、ブランド情報を入力していきましょう。
左サイドバーの『ページ情報』をクリック。基本データが編集できます。

一般
- カテゴリ
- 『ステップ2 カテゴリの設定』で選択したカテゴリを編集できます。
- 名前
- Facebookページの表示名を編集できます。
- ユーザーネーム(ユニークURL)
- 『@ユーザーネーム』と『FacebookページのURL』の2箇所に反映されます。(@ユーザーネームは非公開にしていると表示されません)どちらもFacebookページを探す時に重要です。作成直後はFacebook側で生成したランダムな文字列になっています。わかりやすい会社名やサービス名に変更しておきましょう。わかりやすくしておくことで、ユーザーが検索しやすく見つけやすくなります。できればホームページのドメインと統一しておくと名刺にも載せやすいでしょう。Facebookページ作成直後は変更できないので、数日してから変更してください。
ユーザーネームについてFacebookからの説明があります。
ページやプロフィールで使用できるユーザーネームは1つのみです。すでに使用されているユーザーネームは取得できません。ユーザーネームには英数字(A~Z、0~9)とピリオド(.)のみ使用できます。
一般的な語句や拡張子(.com、.netなど)を含めることはできません。
ユーザーネームは5文字以上とします。
ピリオド(「.」)や、大文字と小文字の違いによってユーザーネームを区別することはできません。たとえば、johnsmith55、John.Smith55、john.smith.55はすべて同じユーザーネームとみなされます。ページのユーザーネームを作成したり変更したりできるのは管理者だけです。
事業内容
- 開始日
- 企業の設立や商品の発売日を入力します。
- ビジネスタイプ
- Facebookページが『品物やサービスをオンラインで販売している。』のか『このページは企業オフィスや本社のものである。』かを選択できます。両方チェックすることもできます。
- ミッション
- あなたの会社の理念や商品・サービスの理念を入力しましょう。
連絡先情報
- 電話番号
- 会社や商品・サービスの受付電話番号を入力しましょう。ない場合は入力しなくても大丈夫です。
- メールアドレス
- 連絡を受け取るメールアドレスを入力しましょう。
- ウェブサイト
- ホームページがある場合にはURLを入力しましょう。
- Other Accounts
- 他のSNSを使っている場合にはアカウントを入力しておきましょう。Instagram・LINE・Youtube・Skypeなど20個のSNSを追加することができます。
詳細
- ページ情報
- Facebookページに関する簡単な情報を入力しましょう。255バイト以内で簡潔にまとめましょう。全角日本語ならおよそ110文字程度です。半角英数字ならもう少し入力できます。
- 所有者情報
- Facebookページの所有者の情報を入力してください。ページタイプが企業なら未入力で構いませんし、サービスや商品ならリリースしている企業名やURLを入力しておきましょう。
- Founding date
- 企業の設立日、サービスの開始日、店舗のオープン日を入力してください。
- 受賞歴
- 過去に賞を受賞したことがあれば入力してください。
- 製品
- あなたの取り扱っているサービスや製品を入力してください。
- メニューを追加
- 店舗や企業で扱っているメニューがあれば画像かPDFでアップロードしてください。
- Privacy Policy
- 企業や店舗でホームページを持っておりPrivacy Policyまたは個人情報保護方針についてのページがあれば、URLを入力しておきましょう。
ストーリー
チームメンバー
チームメンバーとして参加すると、Facebookページ上で誰の投稿かをユーザーに見せることができます。著名な方が運営に関わっている場合や、個人の名前を出したい場合には追加して投稿に自分の名前を表示するといいでしょう。自分の個人ページにも友達申請が多くなり、ブランディングに役立つこともあります。
ステップ6 ページ情報を編集
次により細かく企業情報などを設定していきましょう。
ページ情報を編集をクリック。

- カテゴリ
- 『ステップ2 カテゴリの設定』で選択したカテゴリを編集できます。
- 所有者情報
- Facebookページの所有者情報を入力します。個人名でも企業名でも構いません。
- 電話番号
- 企業や店舗の電話番号、商品やサービスのカスタマーセンターの番号を入力しておいてください。電話番号がない場合は『電話番号があります』のチェックを外しておきましょう。
- ウェブサイト
- 企業・店舗・商品・サービスのホームページURLを入力しておきましょう。ない場合は『このページにはウェブサイトがあります』のチェックを外しておきましょう。
- メールアドレス
- 企業・店舗・商品・サービスの問合せメールアドレスを入力しておきましょう。ない場合は『メールアドレスがあります』のチェックを外しておきましょう。
- Additional Links
- それ以外に特筆するべきサイトのURLがあれば入力しておきましょう。通常は入力する必要はありません。
- 住所
- 企業や店舗の住所を入力しましょう。ここに入力しておくと、チェックイン機能が使えます。店舗の場合は来店につながる項目ですので、正確に入力しましょう。
- 営業時間
- 店舗・サービス営業時間を正確に入力しましょう。
ステップ7 コールトゥアクション(Call To Action)を設定する
コールトゥアクションとは、ホームページやチラシを見た人が直接連絡や来店してくれるように、具体的な行動を呼びかけることを指します。
CMの『続きはWebで!』『今すぐフリーダイヤルまでお電話ください』などもその一種です。
この具体的な行動を呼びかけを行うかどうかだけで、ユーザーの来店率に大きく影響します。
Facebookページはこのコールトゥアクションが設定できるようになっています。
カバー写真の右下の青いボタン(初期値はメッセージを送信)にカーソルを合わせると、『ボタンをテスト・編集・削除』の3つが表示されます。
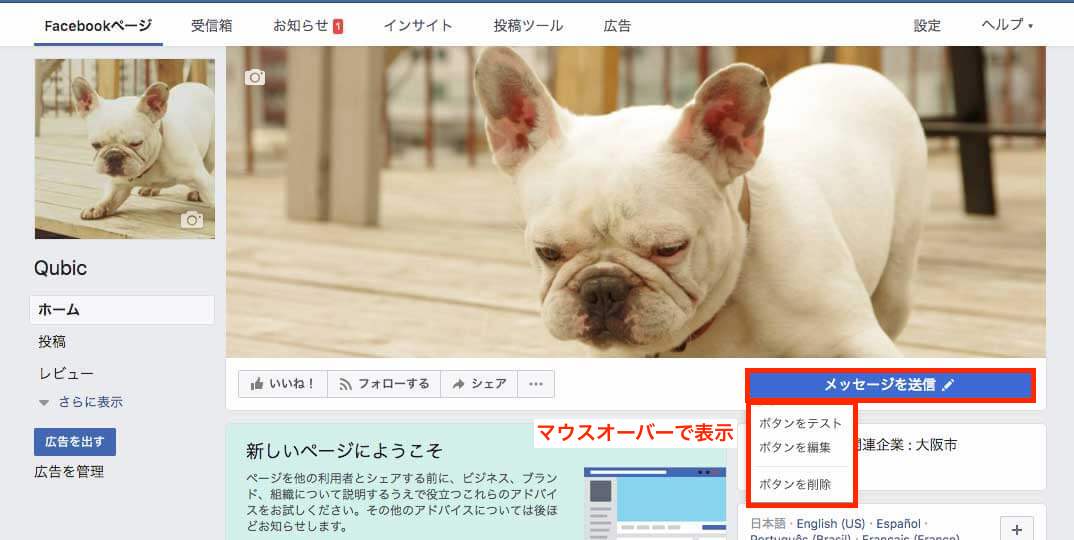
編集をクリックして、ユーザーがFacebookページを見た時にとってほしい行動を設定しましょう。
- 予約を増やす
- 連絡を増やす
- ビジネスについてもっと知ろう
- 購入または募金を増やす
-
アプリやゲームのダウンロードやプレイヤーを増やす
など数種類のアクションを指定でき、ホームページのURLや電話番号をボタンに設定することができます。
店舗なら『予約を増やす』『連絡を増やす』に電話番号を指定したり、企業なら『ビジネスについてもっと知ってもらう』にホームページのURLを設定するといいでしょう。
ステップ8 Facebookページを公開する
ここまで設定できればFacebookページを公開しましょう。
設定 > 一般 > 公開範囲で『ページは公開されています』にチェックを入れ『変更を保存』をクリック。

これで、Facebookページの登録・作成・初期設定は完了です。
各設定の変更方法
初期設定は完了しましたが、よく行う設定変更や疑問について説明します。
Facebookページの管理者を追加する
企業やサービスでFacebookページの運用が始まると、複数で管理することもあります。
そこでページ運用者として権限別に追加していきます。
設定 > ページの役割をクリック。管理者追加のページに画面が切り替わります。 追加したい人の名前、またはFacebookに登録しているメールアドレスを入力し、権限を設定して追加するをクリック。

これで、 追加した人に通知が行くので、運用者として参加することができます。
権限は以下のようになっています。
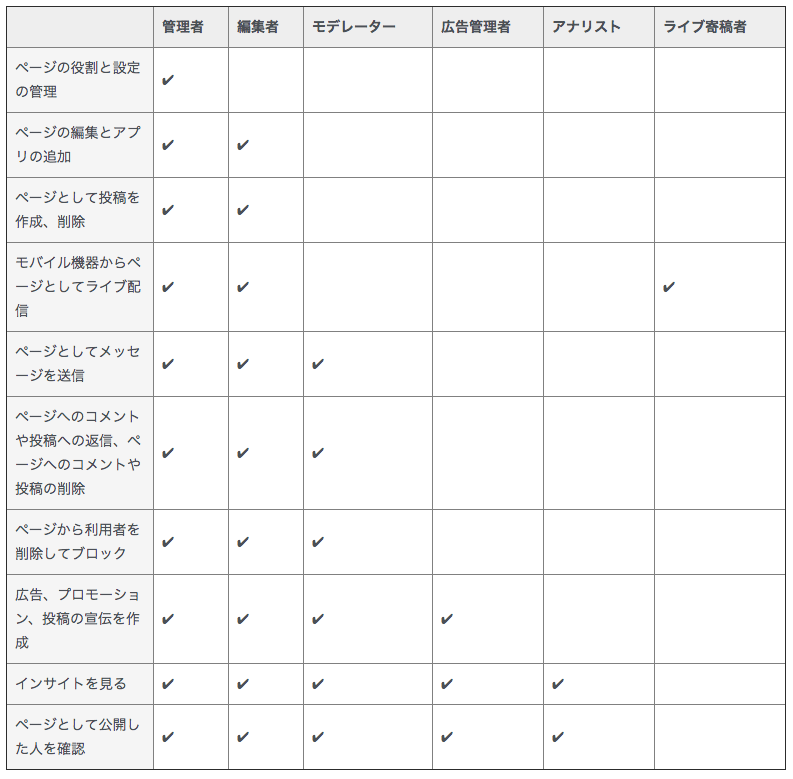
色々な権限がありますが、管理者は自分だけにして、必要に応じて『編集者』『モデレーター』などの権限を付与しましょう。
検索結果で上位に表示するように
Facebookページは企業が運用しますが、法的な手続きがないため誰でも作ることができます。
そのため、企業の所在地の確認することにより、検索結果に上位表示しやすくなります。
設定 > 一般 > ページの認証をクリック。
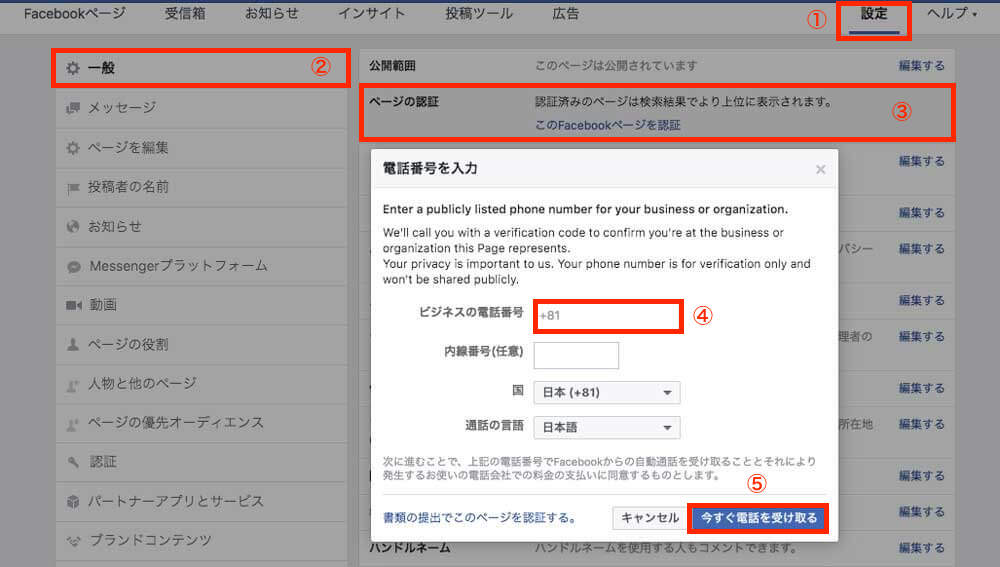
電話番号を入力して、『今すぐ電話を受け取る』をクリック。
電話がFacebookからかかってきますので、その4桁の番号を入力してください。電話は機械音声で、数字の発音が少しわかりにくく『4(シー)』『7(シチ)』と発音します。聞き間違えないようにしてください。
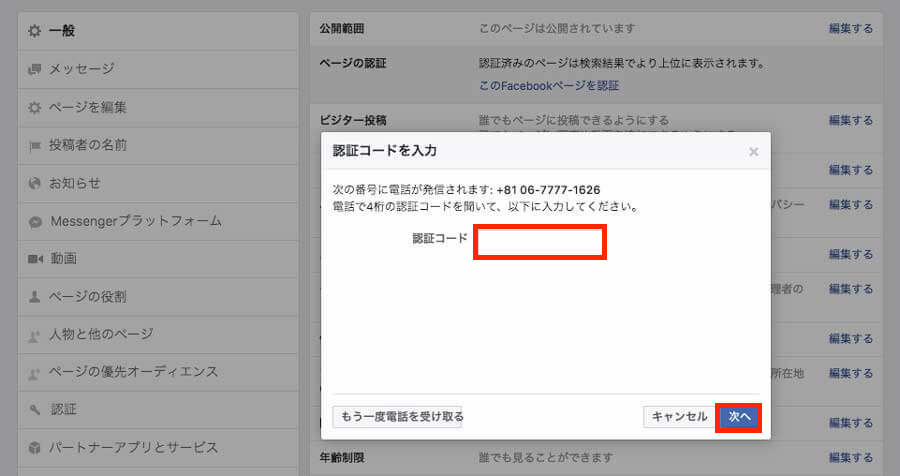
次へをクリックして認証番号が確認できれば完了です。
国別制限
設定 > 一般 > 国別制限からFacebookページを公開する国を指定することができます。
年齢制限
設定 > 一般 > 年齢制限からFacebookページを公開する年齢を制限することができます。
アルコール関連や刺激の強いページは年齢制限をかけるといいでしょう。
まとめ
いかがだったでしょうか?
Facebookページの公開ができましたので、自社商品・サービス・社内のことを顧客に向けてアピールしましょう。通常であれば顧客には知られることのないこだわりをアピールでき、ファンを増やすことができます。
ただSNSを利用した大きなキャンペーンをしない限り、急に来客が多くなったり、製品が売れ出すわけではありません。ホームページや色々な媒体と合わせて少しずつアピールし顧客を惹きつけれるようなコンテンツを作っていきましょう。
当記事で紹介したWebツールや記事をまとめておきます。参考にお使いください。
国内MAU2,800万人突破!ミッション変更後のFacebook、日本における今後の展望