GoogleマイビジネスWeb集客
【Googleマイビジネス】スマホ対応の無料ウェブサイト作成5ステップ
Googleマイビジネスで無料のウェブサイトを作成できることはご存知でしょうか?
専門的な知識なしでと、10分ほどで簡単に作成することができます。
Googleマイビジネスの情報にホームページURLを掲載できますので、自社サイトがない場合はGoogleマイビジネスのウェブサイトを作成して掲載しましょう。
Googleマイビジネスの登録方法については、
無料でWeb集客!Googleマイビジネスの登録と初期設定の全手順を参考にしてください。
Googleマイビジネスのウェブサイトとは?
Googleマイビジネスに登録するとスマホ対応の1ページのホームページが無料で作成できます。
通常の無料ホームページビルダーと違い広告が表示されないのが一つの特徴です。
自社サイトを持っていない店舗や会社は作成しておくといいでしょう。Webに自社の情報を載せておいて損をすることはありません。
ただしSNSボタンなどをつけることはできませんし、HTMLやCSS編集もできません。SEO効果もないので、集客はMEO対策やGoogleマイビジネスを利用するようにしてください。
ウェブサイト設定〜公開までの5ステップ
ではホームページを作成していきましょう。とはいっても簡単です。店舗や会社の写真数枚と文章があれば10分程度で完了します。
ステップ1 ウェブサイトの作成を開始する
Googleマイビジネスにログインすると、サイドメニューに『ウェブサイト』という項目があるのでクリック。
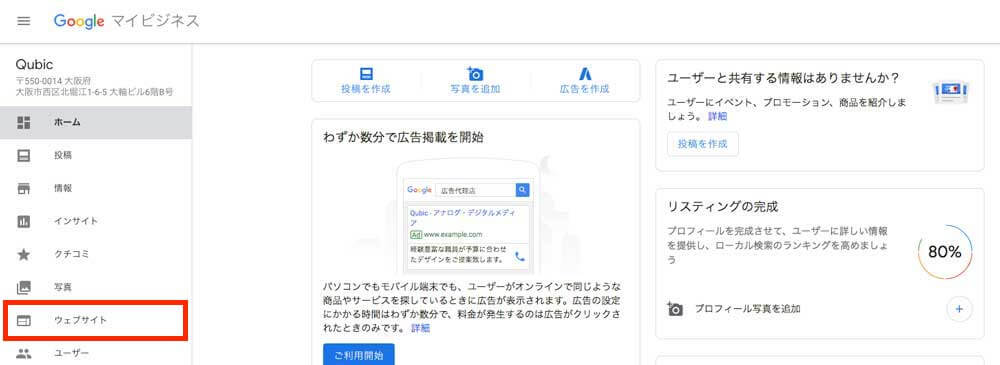
ウェブサイトの作成画面に移ります。
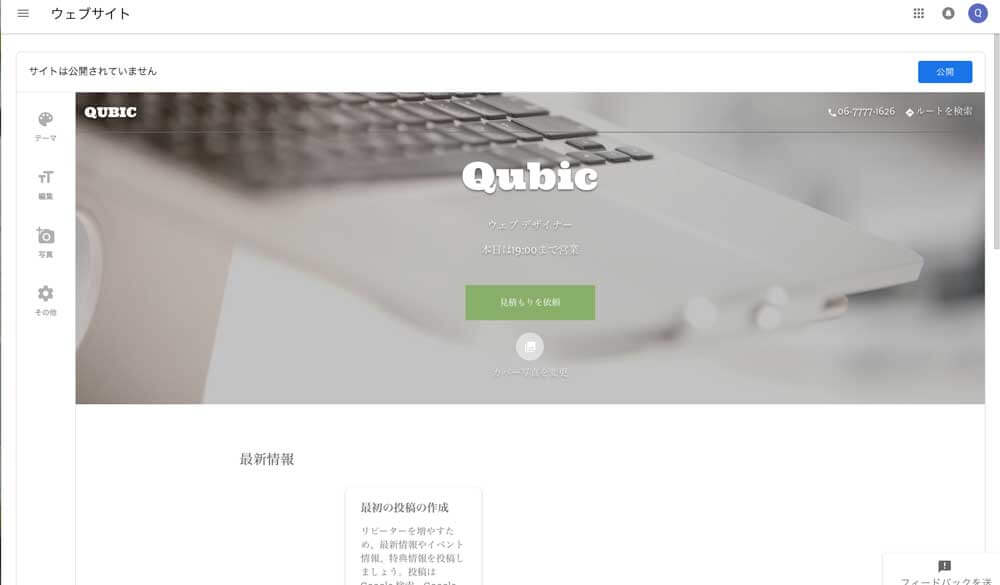
設定前はGoogleマイビジネスの登録情報が反映されています。
ステップ2 テーマを選ぶ
まずはホームページの大まかなデザインを決めましょう。サイドバーの『テーマ』をクリックすると、10個用意されているテーマの中から選択することができます。
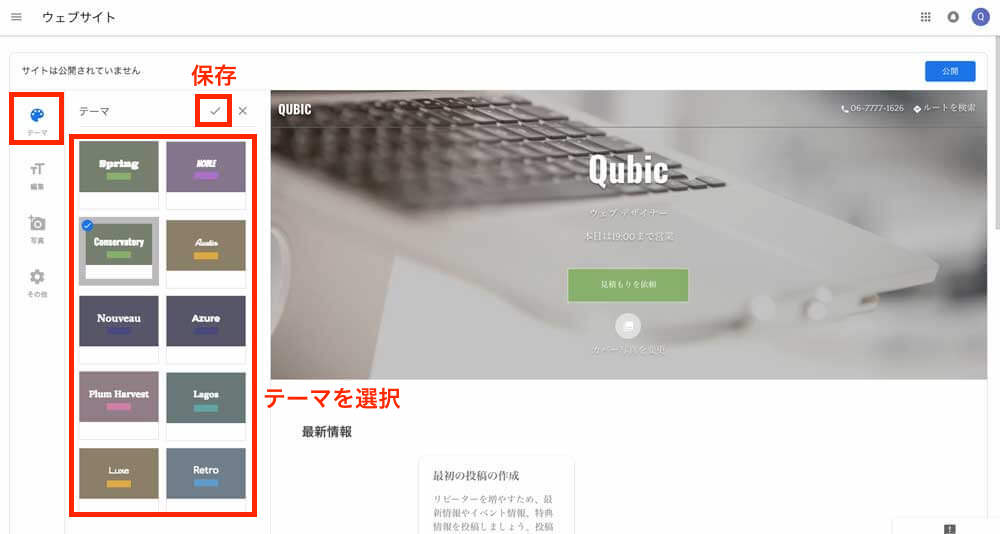
テーマを変更するとフォントとボタンの色が変わります。チェックマークをクリックで保存できます。
ステップ3 テキストを編集する
次にサイト内のテキストを変更しましょう。サイドバーの『編集』をクリックすると、サイト内のテキスト編集ができます。
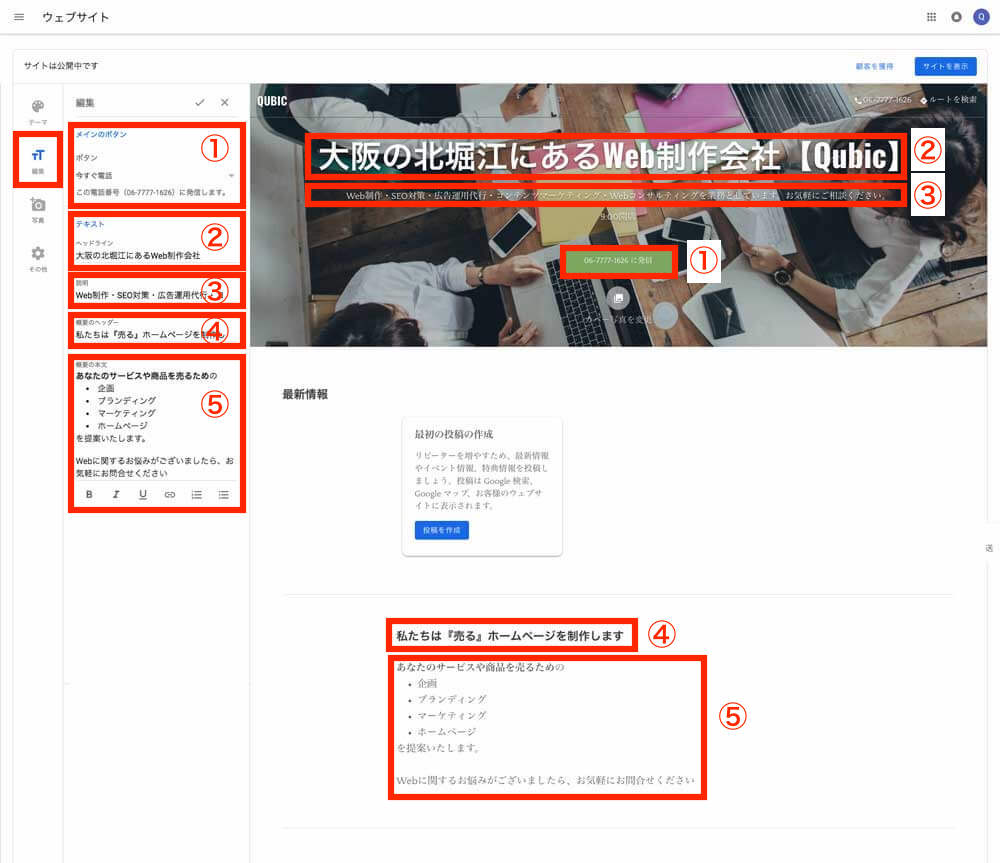
①メインボタン
ページが表示された時の写真中央にあるボタン(画像では『見積もり依頼』という緑のボタン)を変更できます。
- 今すぐ電話【登録番号に電話番号が設定】
- お問合せ【オーナーアカウントのメールアドレスにメッセージ送信】
- ルートを検索【登録住所まで経路案内】
- 見積もりを依頼【オーナーアカウントのメールアドレスにメッセージ送信】
- 面会予約【URLを設定してサイトに誘導】
- メッセージを送信(SMS)【日本では利用不可】
- メッセージを送信(WhatsApp)【日本では利用不可】
という7つのボタンが用意されています。SMSとWhatsAppは現時点では利用できません。
②ヘッドライン
ヘッドラインは店舗名や会社名 + 地域名、キャッチコピーを入れておくといいでしょう。
③説明
ヘッドラインの下に説明文を1行追加することができます。ヘッドラインを補足するような説明文を心がけましょう。
④概要のヘッダー
ユーザーが興味を持つような他社と差別化できるテキストを設定しておきましょう。
⑤概要の本文
概要のヘッダーを補足するためのテキストを設定しましょう。店舗ならばメニューの詳細などを載せておくといいでしょう。
概要の本文では簡単なテキスト装飾をすることができます。左から、太字・イタリック(文字を斜めにする)・下線・番号付きリスト・順序なしリストを選ぶことができます。装飾を使ってわかりやすい文章を設定しましょう。
右上のチェックボタンをクリックすると、すべての設定が反映されます。
ステップ4 写真を編集する
写真の設定は、ウェブサイトトップのカバー写真と、概要の下に写真を設定することができます。
カバー写真
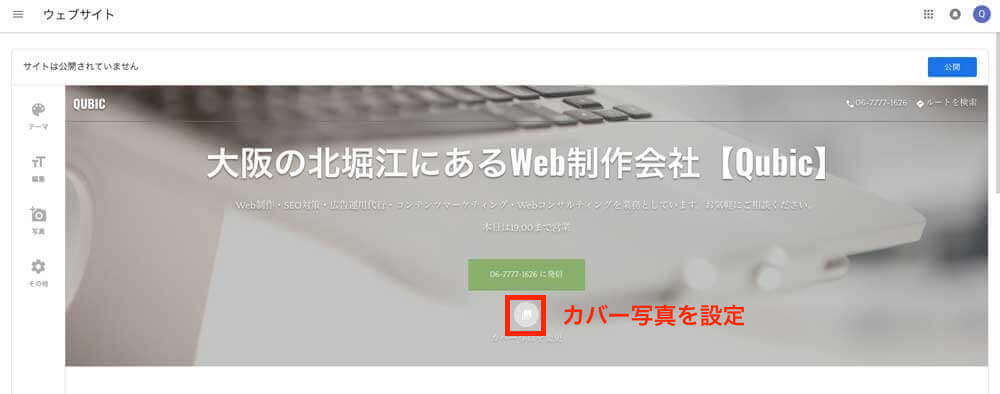
ドラッグでも追加できますし、『パソコンから写真を選択』をクリックしてPC内の画像を取り込むこともできます。
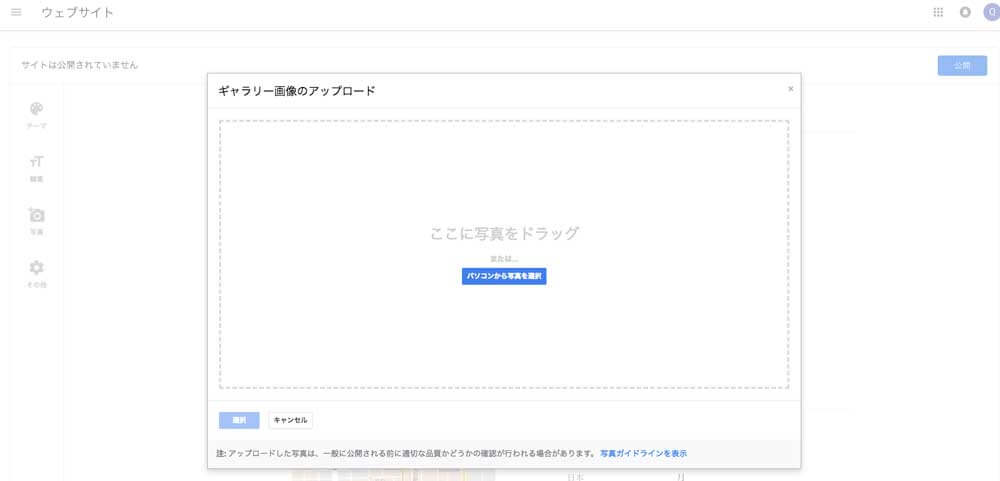
写真を選択すると自動的にアップロードし、表示されます。
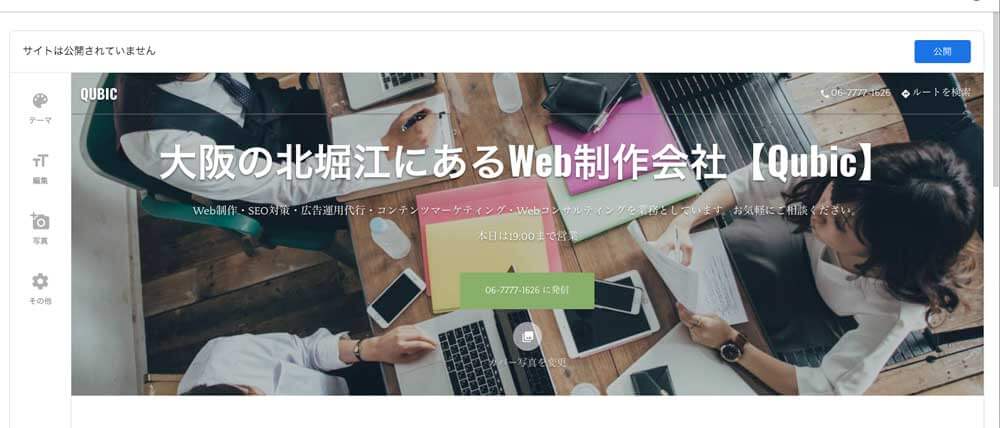
写真やメニュー
画像を追加をクリックすると、画像をアップロード・表示できます。アップロード方法はカバー写真と同じです。
ここでは店内の写真やメニュー表を表示するといいでしょう。
ステップ5 その他(公開・ドメイン・サイト言語)の設定
公開
『今すぐ公開』か『公開』をクリックすると、サイトが公開されます。
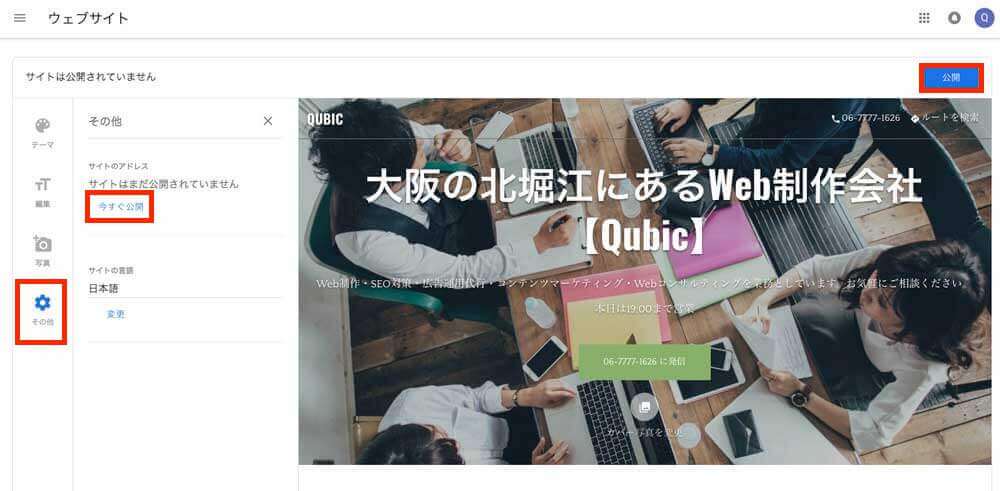
公開をクリックすると、ドメインの設定ができます。
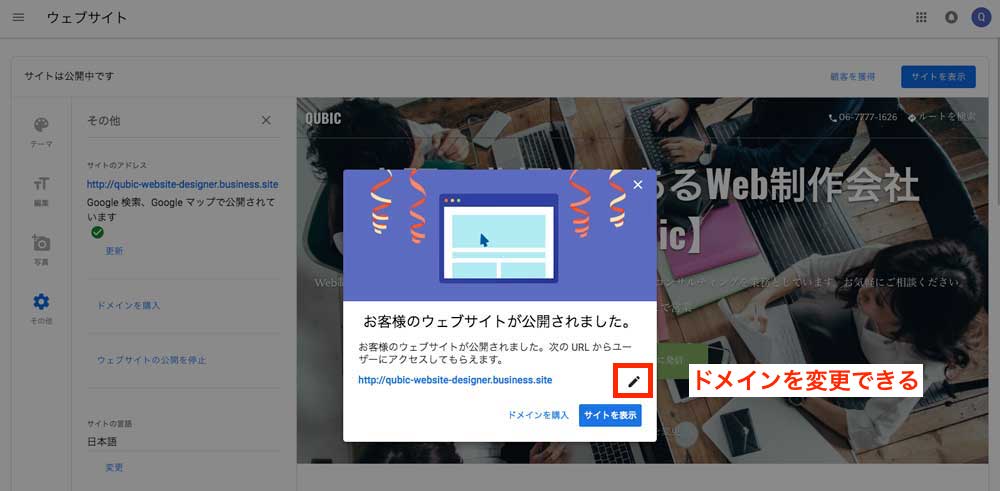
ドメイン変更については以下で説明します。
サイトのドメインを設定する
Googleマイビジネスでウェブサイトを公開すると、末尾が『.business.site』のドメインが無料で使えます。
『.business.site』より前の文字は、使われていないドメインであれば自由に設定することができます。
『更新』ボタンをクリックするとドメインを変更することができます。『http://qubic-website-designer.business.site』から『http://qu-bic.business.site』に変更してみます。
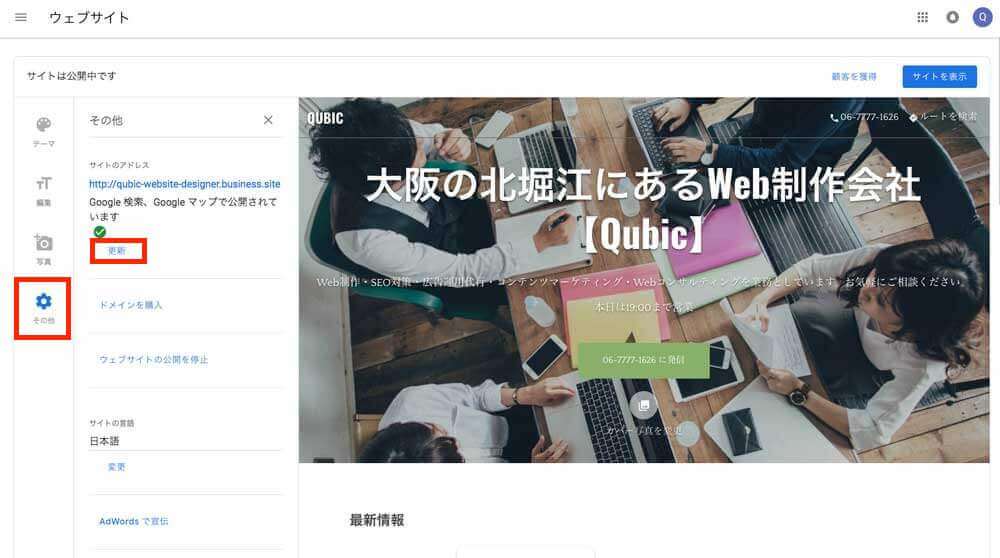
サイトアドレスに設定したいドメイン名を入力してください。サイトアドレスが入力できたら『変更』をクリック。
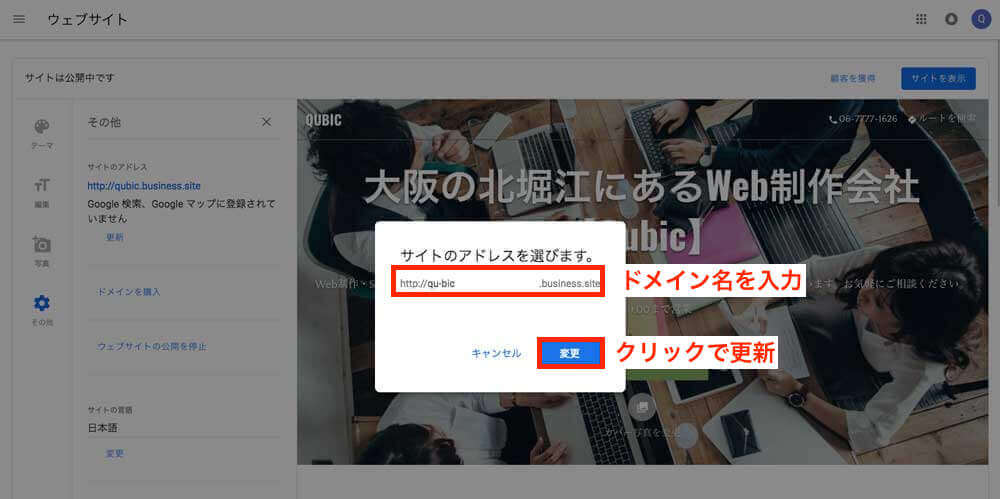
これで設定完了です。
サイトの言語設定
『変更』をクリックすると言語を選択することができます。この項目は日本語設定のままでいいでしょう。
ウェブサイトの完成
ここまでの5ステップでGoogleマイビジネスのサイトが完成です。
実際の公開したサイトはこのようになりました。(左がPCサイト、右がスマホサイト)
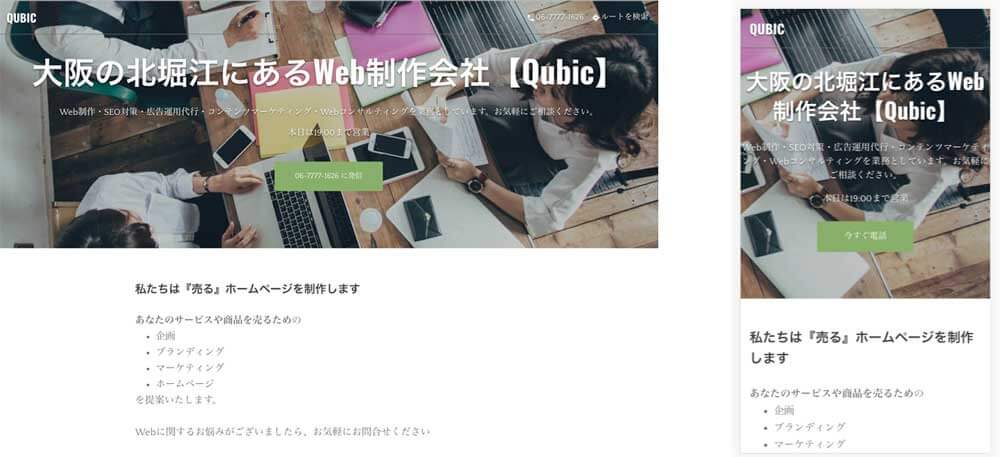
画像や文章が揃っていれば、10分ほどで設定〜公開ができます。自社サイトがない場合は、ナレッジグラフやGoogleマップに表示するために利用してみましょう。
Googleマイビジネスのウェブサイトに独自ドメインを設定する方法
Googleマイビジネスのウェブサイトは『.business.site』を末尾につけるドメインを無料で設定できますが、『.com』や『.info』などの独自ドメインを購入し設定することができます。
独自ドメインの購入方法を解説します。
ウェブサイトを公開すると、『その他』の項目に『ドメインを購入』という項目が表示されます。
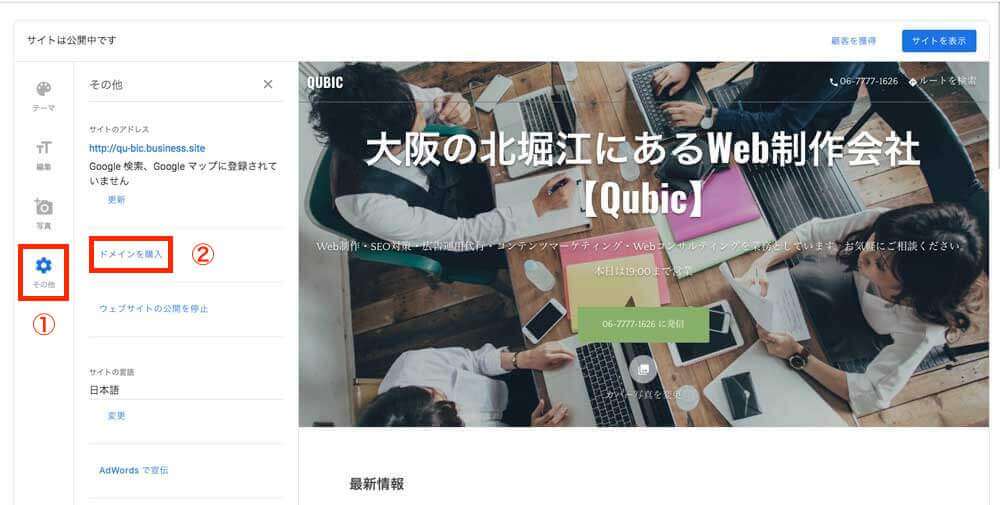
取得したいドメインを入力すると、候補が出て来ます。検索マークをクリック。
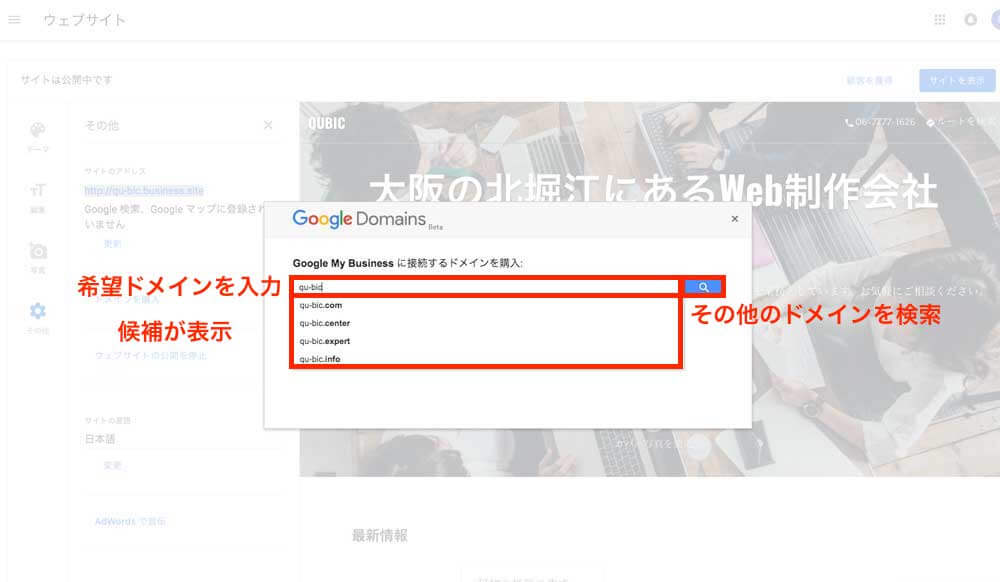
購入できるドメインは緑で笑顔のマークが表示されます。すでに購入されており、取得できないドメインは灰色で泣き顔マークが表示されます。
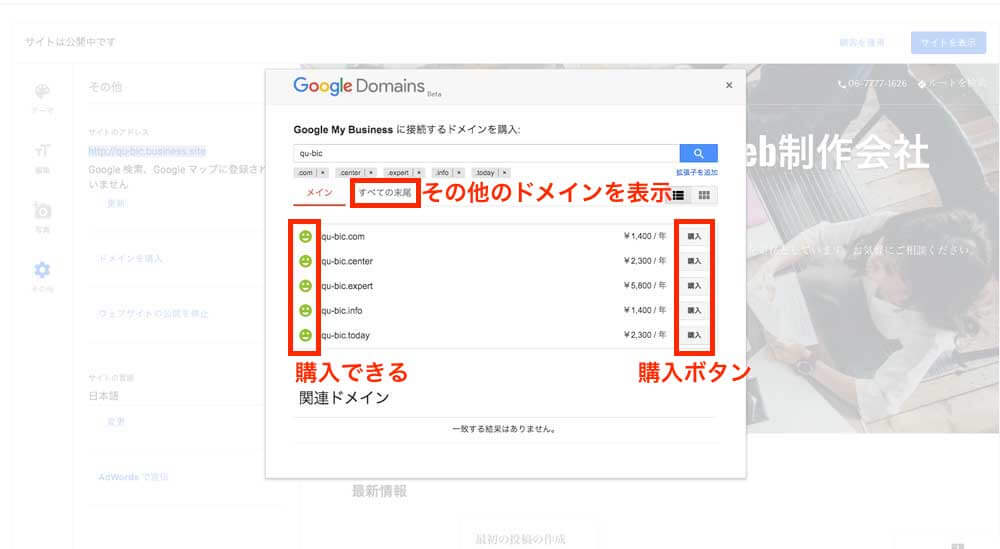
表示されているドメイン以外を取得したい場合は、『すべての末尾』をクリックすると、他のドメインが表示されます。
購入したいドメインが決まったら、『購入』をクリック。ドメイン登録に必要な情報入力画面に切り替わりますので、進めていってください。
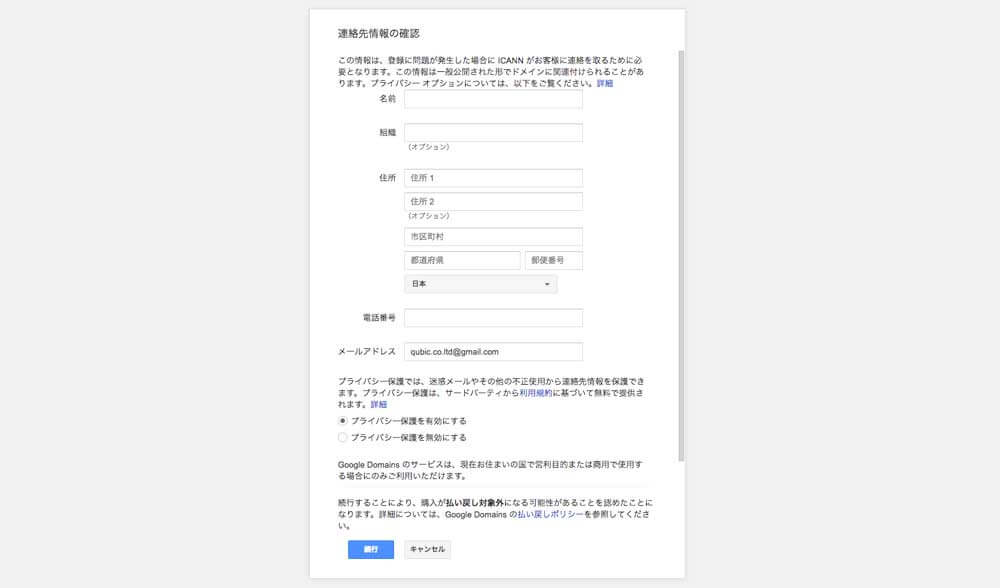
ドメインの購入が完了すると、ウェブサイトに独自ドメインが自動で設定されます。
Googleマイビジネスのウェブサイトを非公開にする
Googleマイビジネスのウェブサイトを公開後に非公開に戻す方法を紹介します。ボタン一つで設定できます。
『その他』をクリックし、『ウェブサイトの公開を停止』をクリックするだけです。
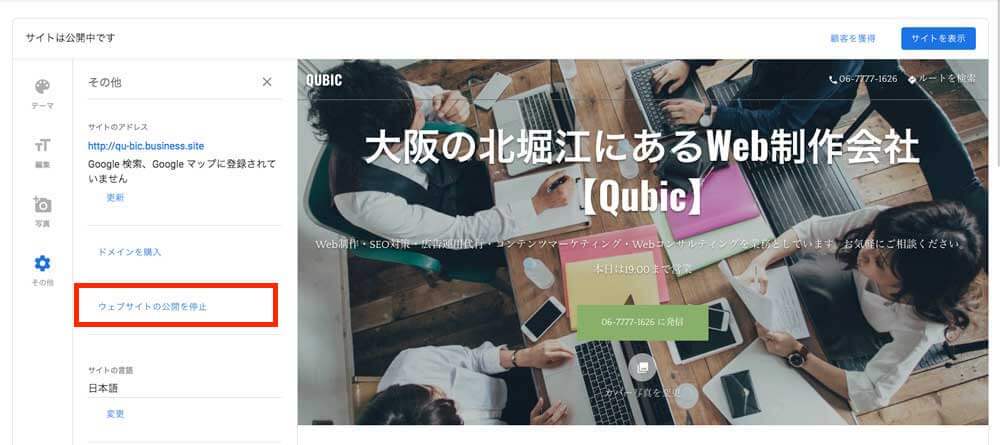
まとめ
いかがだったでしょうか?10分ほどで公開できますので、自社サイトがない場合は作成しておきましょう。
SEO効果はないので、集客していくにはGoogleマイビジネスで設定できるナレッジグラフやMEO対策で利用してください。以下の記事を一読することをオススメします。
当記事で紹介したWebツールや記事をまとめておきます。参考にお使いください。