SEO対策ツール
【完全ガイド】KWFinderの使い方とオウンドメディアでの活用方法
SEO対策やオウンドメディアのコンテンツ制作ではキーワード分析が欠かせません。
キーワードの検索数や競合サイト、将来的なアクセス数など、色々な角度から分析しコンテンツの切り口や方向性を決定します。
そんな時に利用できるのが、キーワード分析ツール『KWFinder』です。
当記事では、『KWFinder』の使い方やコンテンツ制作での活用方法を解説します。
無料で使える検索数チェックツールのまとめ記事はこちら。
KWFinderとは
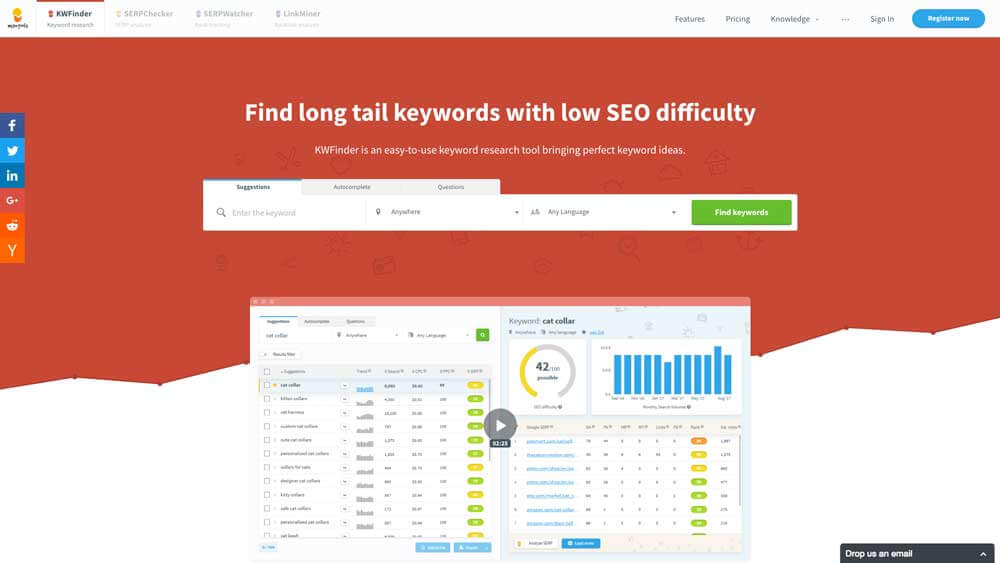
KWFinderはmangoolsという海外の会社が提供するSEOキーワード分析ツールです。
mangoolsではKWFinder以外にも、SEO対策ツールを提供しています。
- SERPChecker(競合分析ツール)
- SERPWatcher(ランクチェックツール)
- LinkMiner(リンクチェックツール)
これらのツールはインストールの必要はなく、サイトにアクセスするとスマホでも利用できます。
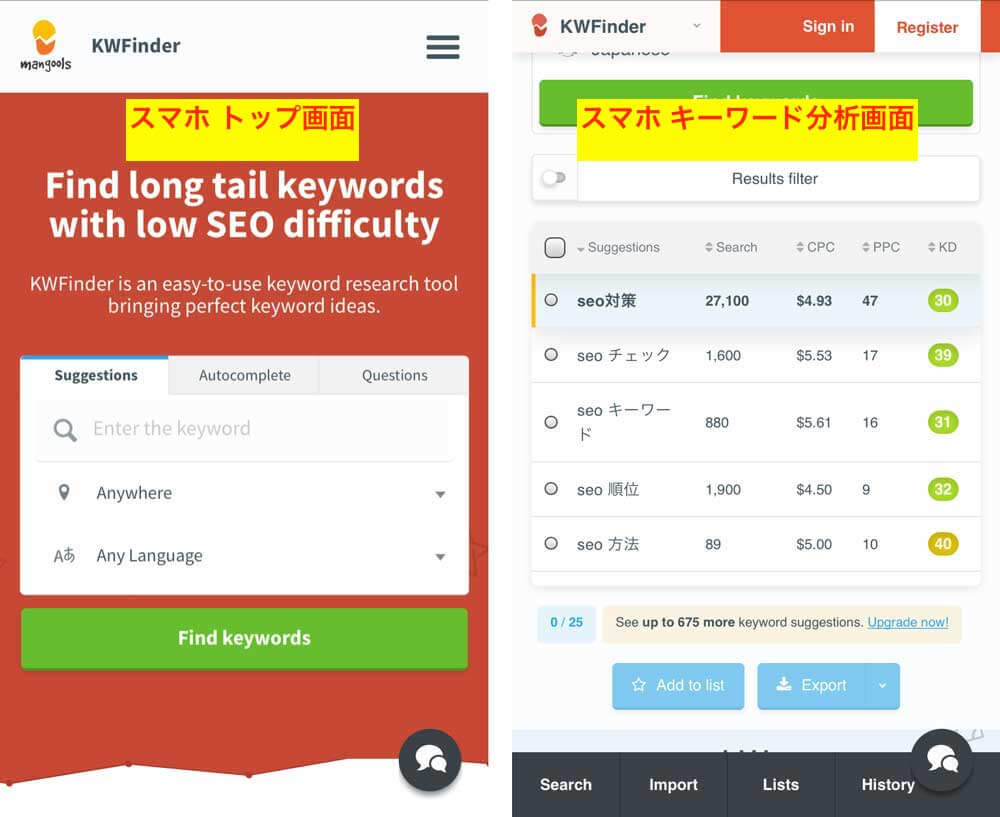
料金・機能制限
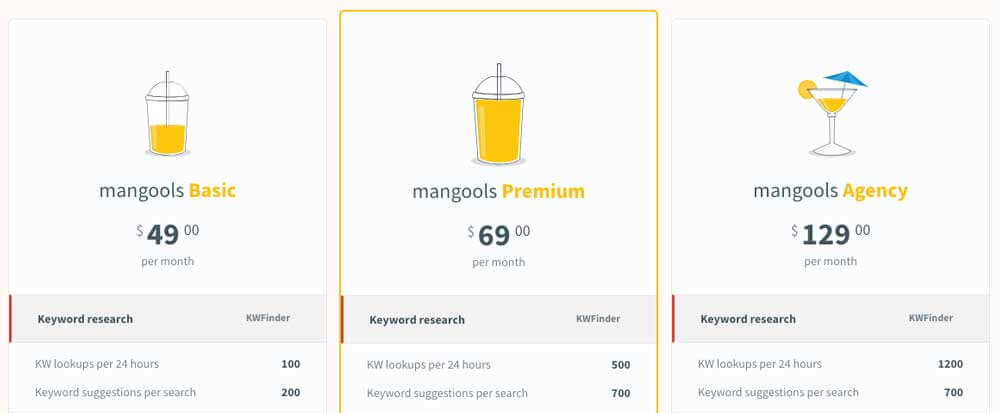
KWFinderでは無料プランと有料プランがあり、使用回数や機能に違います。
| アカウント | なし | Free | Basic | Premium | Agency |
|---|---|---|---|---|---|
| 月契約 | $0 | $0 | $49 | $69 | $129 |
| 年契約(月あたり) | $0 | $0 | $358.8($29.9) | $478.8($39.9) | $958.8($79.9) |
| 24時間の利用回数 | 2 | 5 | 100 | 500 | 1200 |
| サジェスト数 | 25 | 50 | 200 | 700 | 700 |
| アカウント数 | – | 1 | 1 | 3 | 10 |
簡易的なSEO対策なら無料プランでも十分使えますが、本格的にコンテンツマーケティングやオウンドメディアを運用していくようであれば、Basicプランをオススメします。
一ヶ月3000円程度でKWFinder・SERPChecker(競合分析ツール)・SEAPWather(ランクチェクツール)・LinkMiner(リンクチェックツール)の機能も制限を解除して使えます。
有料プランは申し込み後24時間以内は全額返金保証がついていますので、気軽に使い始めることができます。
KWFinderの登録方法
KWFinderはアカウントなしで利用できますが、無料アカウントを作成するだけで使用回数が多くなるので、まずはアカウント登録をしましょう。
KWFinderにアクセスし、『Register now』をクリック。
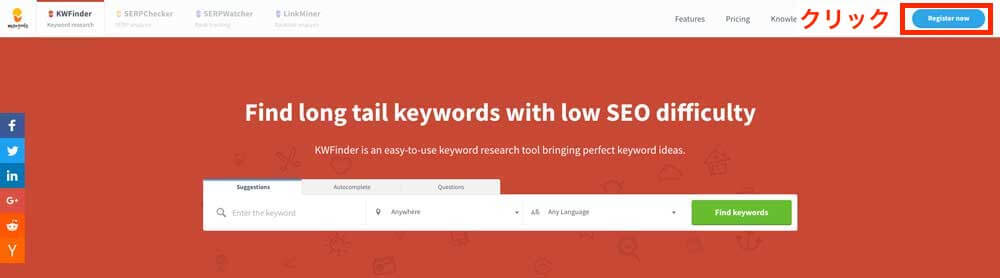
メールアドレスとパスワードを入力し、『私はロボットではありません』にチェック後、『Continue to KWFinder』をクリック。『Stay update』にチェックを入れるとメールマガジンが月に最大2通届きます。必要ない場合はチェックを外しておきましょう。
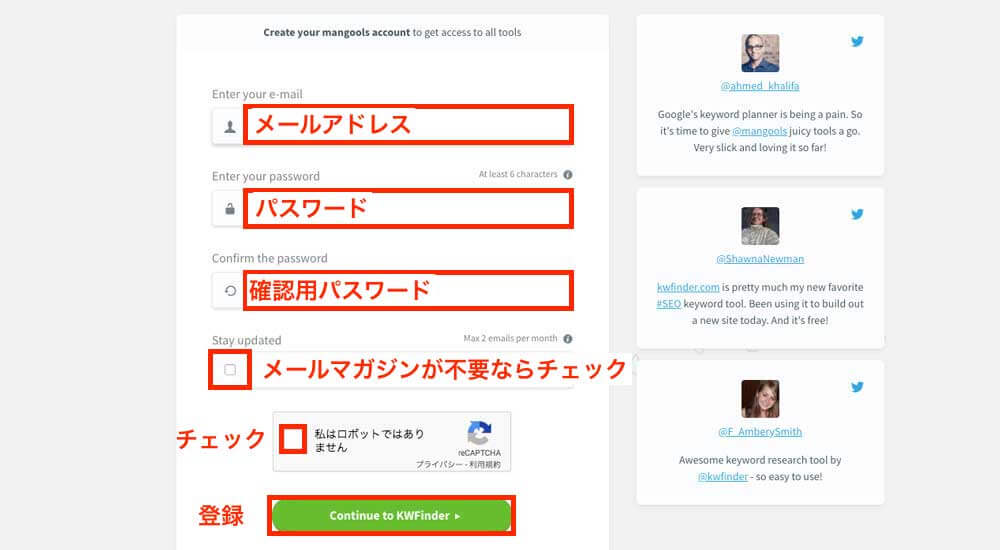
アカウント登録をして1時間以内は全ての有料プランが10%オフです。(有料プランに申し込む方法)
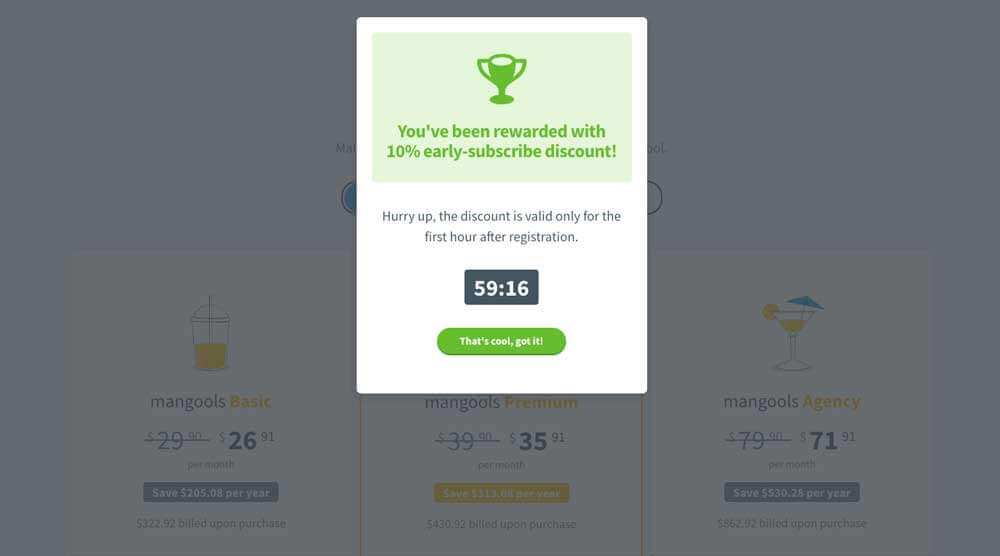
フリープランで利用する場合は、『Continue Free』をクリック。
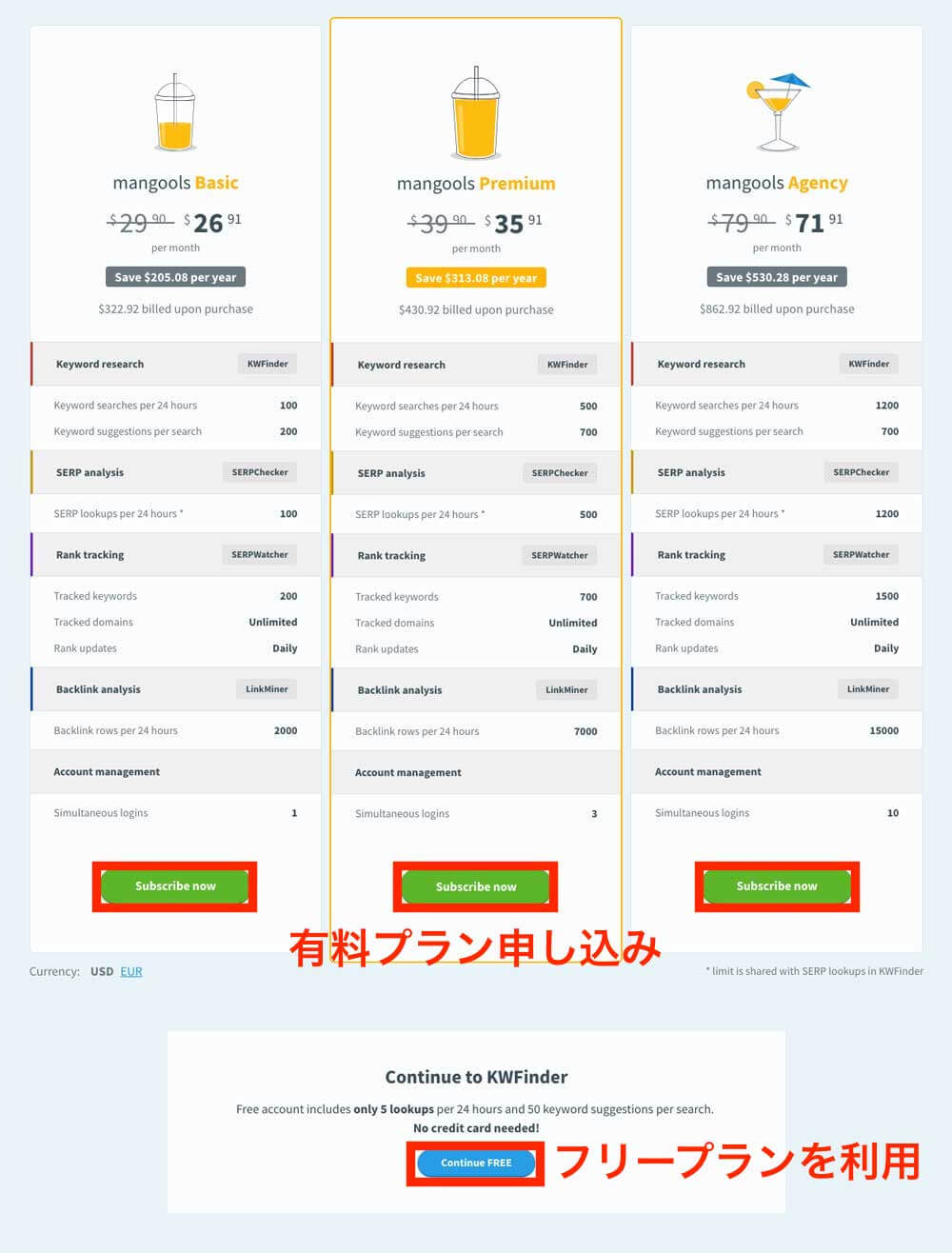
これで登録完了です。
有料プランに申し込む方法
KWFinderの有料プランに申し込む場合は『Pricing』をクリック。
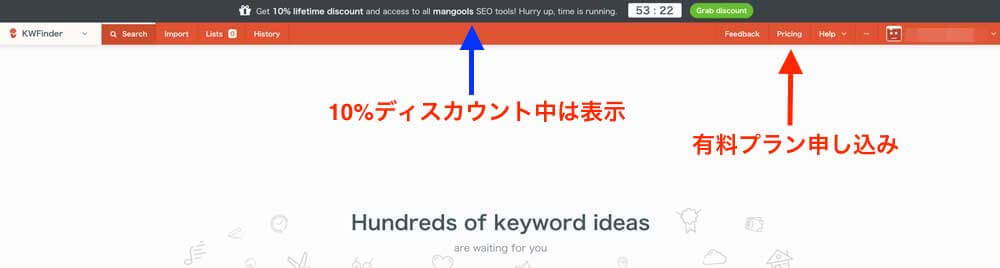
申し込むプランの『Subscribe now』をクリック。
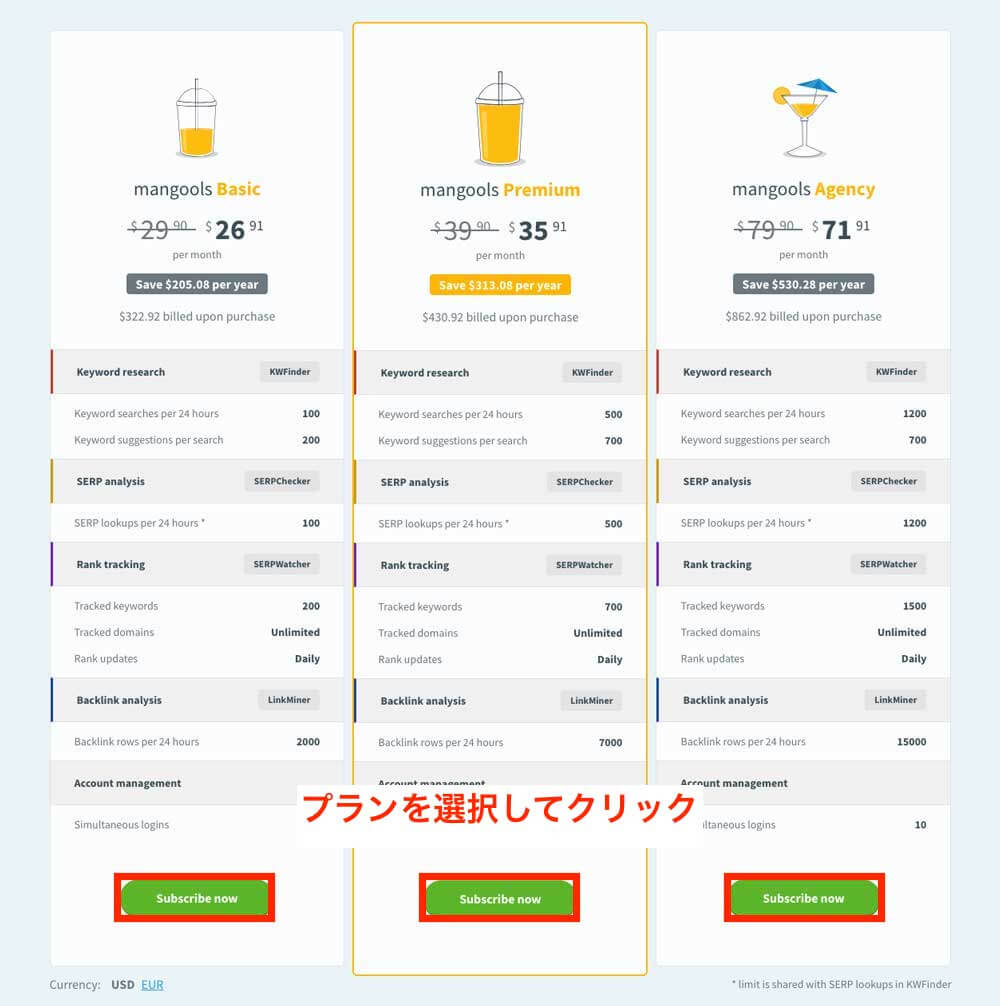
情報入力画面に画面が切り替わるので入力しましょう。
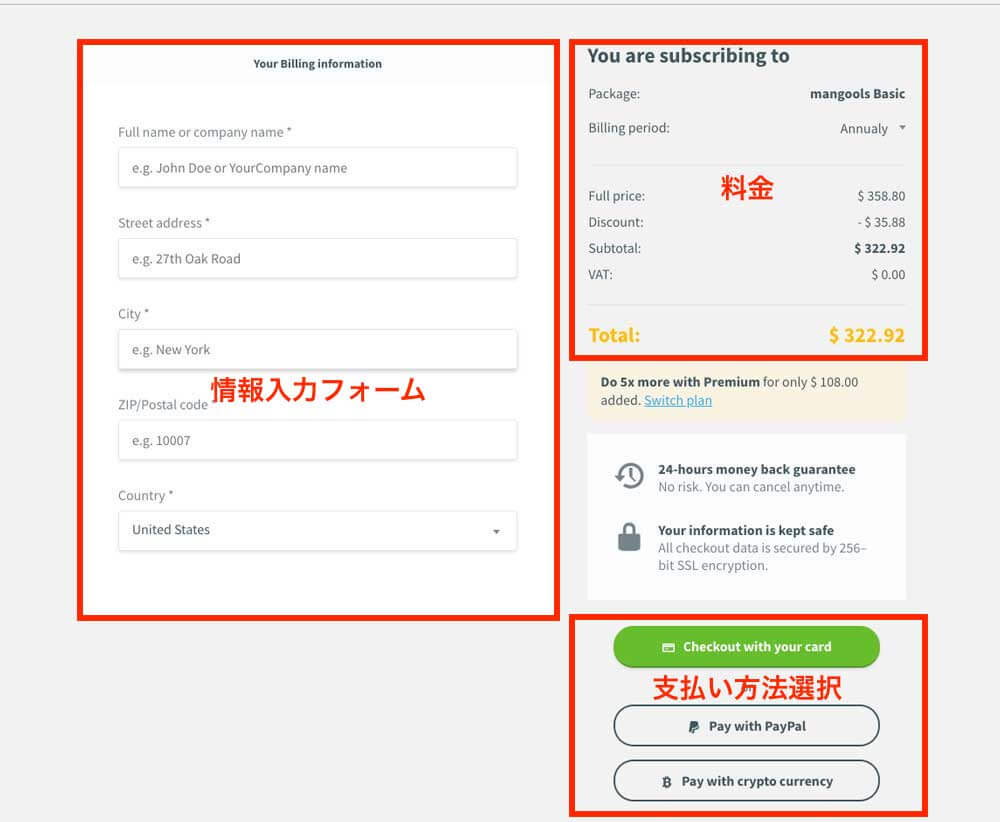
住所の入力方法が日本と違いますので『〒550-0014 大阪府大阪市西区北堀江1-6-5 大輪ビル6階B号』という住所を例にして入力フォームの解説をします。
- Full name or company name
- 氏名または会社名を入力
- Street address
- 番地・建物・部屋番号を入力 (例 1-6-5 大輪ビル6階B号)
- City
- 都道府県・市町村・区・町域を入力(例 大阪府大阪市西区北堀江)
- ZIP/Postal code
- 郵便番号を入力 (例 〒550-0014)
- Country
- 国 Japanを選択
料金の見方
- Package
- 購入プランです。
- Billing period
- Annualy(年払い)かMounthly(月払い)を選択できます。年払いの方が月換算で安くなります。
- Full price
- 購入プランの金額です。
- Discount
- アカウント登録1時間以内やキャンペーン中の購入での割引金額が表示されます。
- Subtotal
- この時点での合計金額です。
- VAT
- この項目は日本では関係ありません。VATはユーロ圏の戸籍IDのようなもので、全ての人が持っており、そのIDを提示せずに購入すると課税されるシステムです。
- Total
- 全ての合計金額です。
Totalの下には上位プラン申し込む場合の追加料金、24時間返金保証、通信にはSSL通信を使用しており個人情報の漏えいがないことを表示しています。
支払い方法は3通り用意されています。
- Checkout with your paid
- クレジットカードでの支払い
- Pay with Paypal
- ペイパルでの支払い
- Pay with crypto currency
- 仮想通貨での支払い。Bitcoin・Bitcoin Cash・Etheream・Litecoinでの支払いに対応しています。
支払い方法をクリックし情報入力すると、支払いが完了し、有料プランが利用できるようになります。
POINT
有料プランを使申し込む場合は、アカウント登録後1時間以内が10%オフです。
アカウントなしでも制限付きで利用できますので、数日間アカウントなしで利用し、もっと機能を充実させて利用したい場合はアカウントを作成し有料プランを申し込むのが、一番安く利用できます。
KWFinderの使い方
アカウントが作成できましたので、使い方を解説していきます。
キーワード・国・言語を選択してください。分析するキーワードを入力し『Find keywords』をクリック。
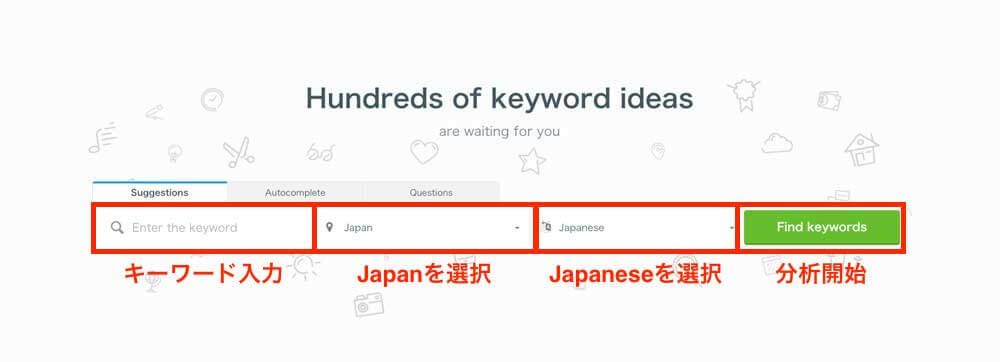
検索ボリューム・サジェスト・SEO難易度・競合サイトが一画面で確認でき、直感的に操作できるように設計されています。
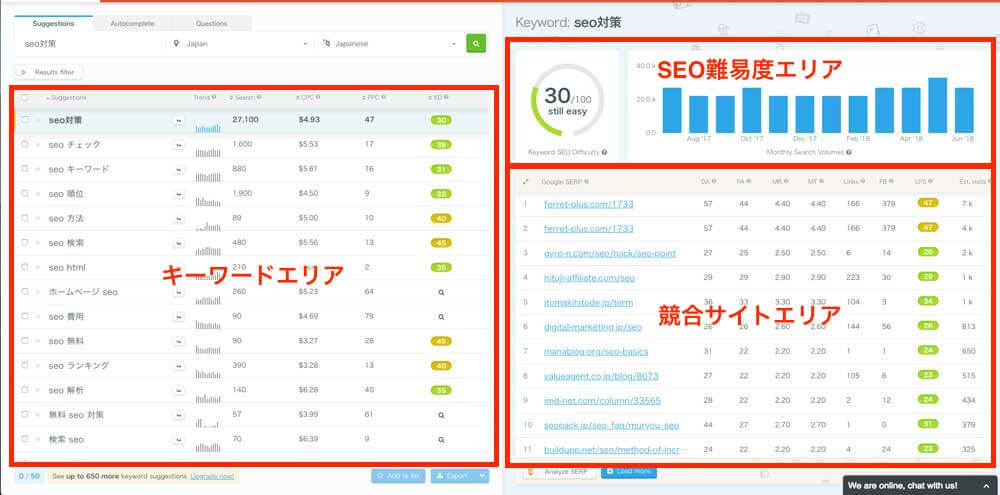
Suggestions・Autocomplete・ Questions

キーワード入力窓の上のタブを選択することにより、関連キーワードを変更できます。
Suggestions
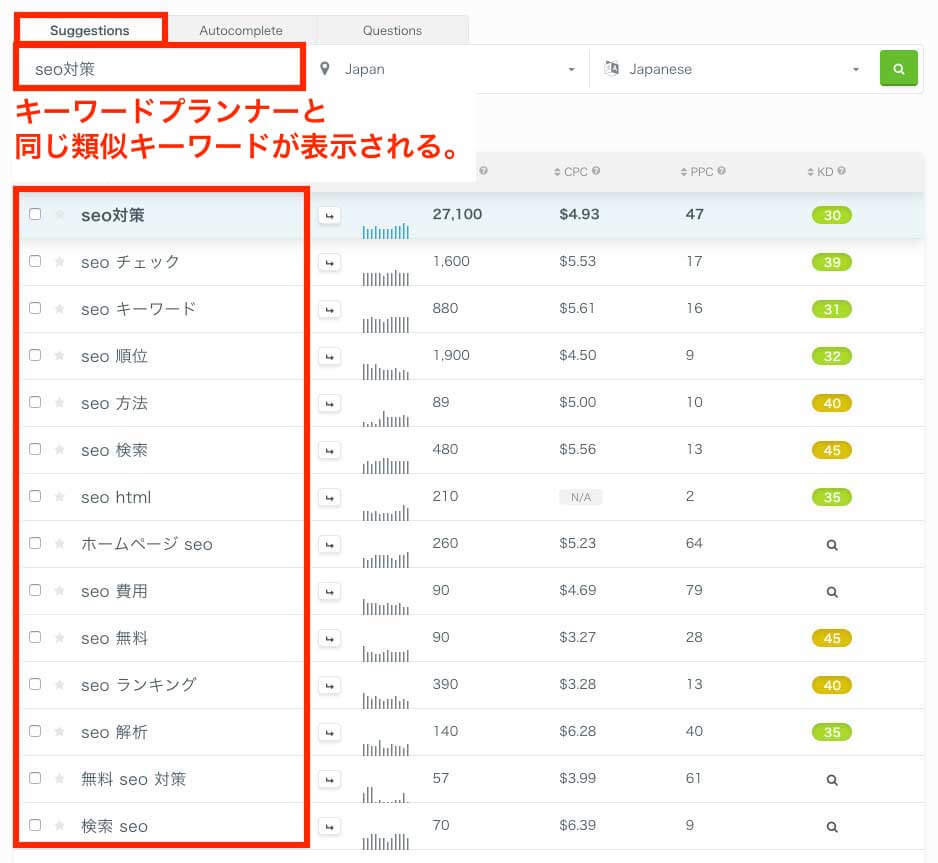
Google広告のキーワードプランナーの類似キーワードが関連キーワードとして表示されます。
分析キーワードを含まない関連キーワードが表示されますので、ユーザーの幅広い関心を知ることができます。
Autocomplete
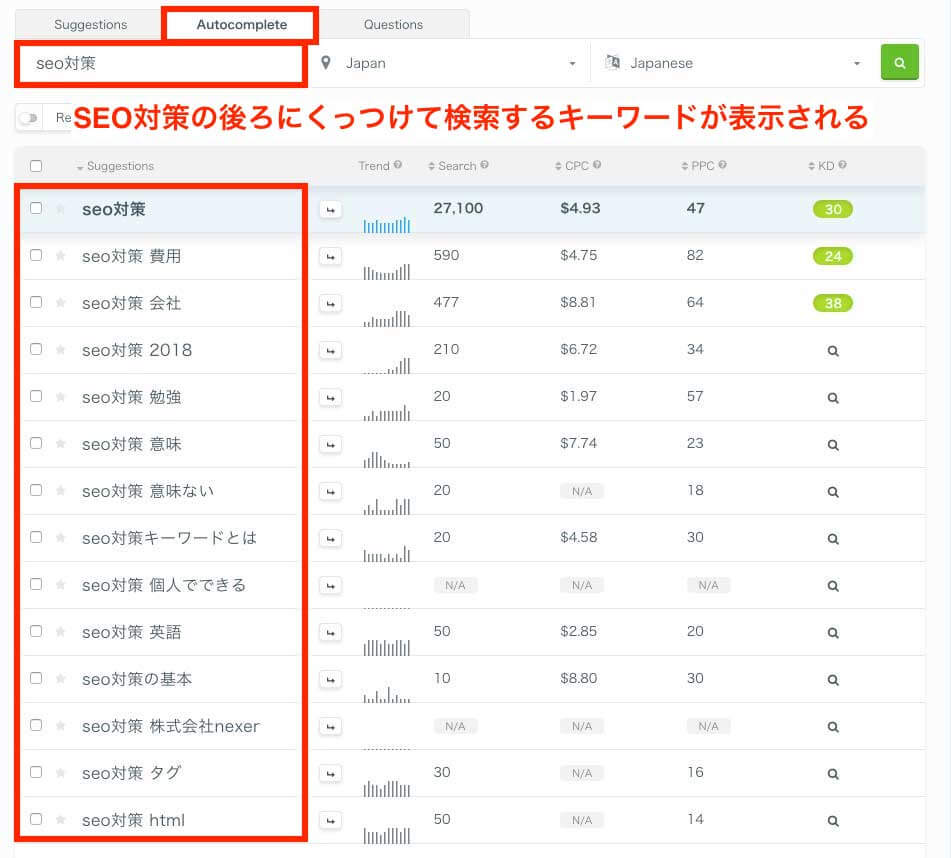
検索ユーザーは単体のキーワードで検索することはなく、『SEO対策』と検索するときには、『無料』『費用』といったキーワードをつけて2語以上で検索することがほとんどです。
これをサジェストと言いますが、このサジェストを表示するのが『Autocomplete』です。
利点としては、キーワードに対して検索ユーザーの悩みを具体的に知ることができ、検索ボリュームによっては、テーマを2つに分けて記事を作成するなどの判断ができます。
『SEO対策 費用』と『SEO対策 勉強』ではSEO対策について調べていますが、検索意図が違います。
『SEO対策 費用』はSEO対策を依頼しようとしていますし、『SEO対策 勉強』は自分でSEO対策をしようとしています。
どの検索ユーザーに対しての記事かによって、コンテンツが全く違ってきますので、方向性を決めることができます。
Questions
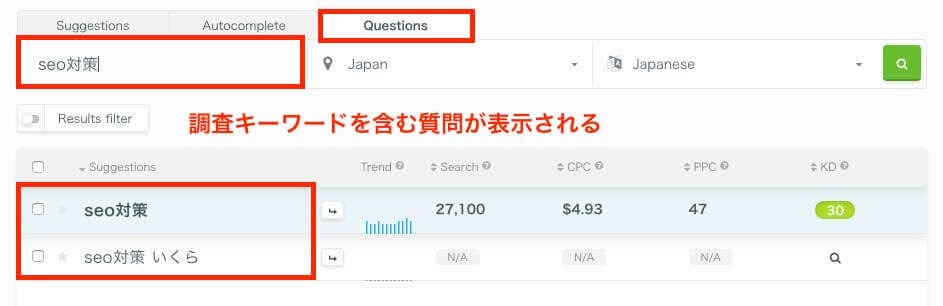
ユーザーは『SEO対策の費用は?』といった質問形式で検索することがあります。
そのキーワードで質問されるキーワードを関連キーワードとして表示されるのがQuestionsです。
検索ユーザーがどんな悩みを持っているのかを最も的確に知ることができます。
質問が多く出るキーワードもありますので、ダイレクトな悩みを知る方法として利用できます。
キーワード情報
ではキーワード画面について解説していきます。
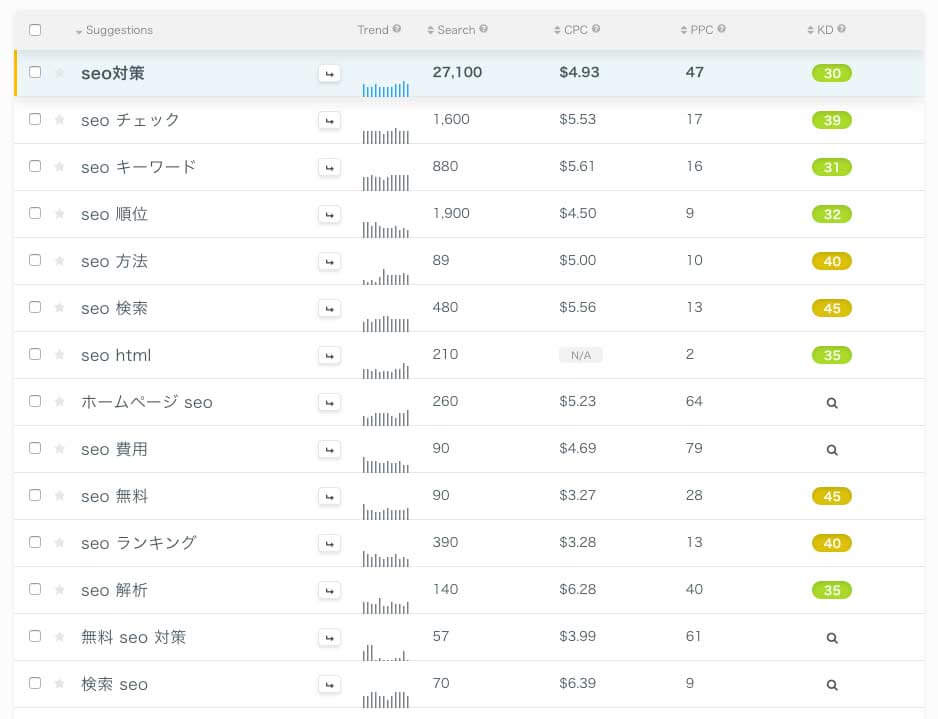
Suggestions
関連キーワードが表示されます。Suggestions・Autocomplete・ Questionsのタブを選択すると、関連キーワードが変わります。
Trend
キーワードの12ヶ月間の検索ボリュームのトレンドをグラフで確認できます。季節キーワードなのか、年間通して検索されているのかを知ることができます。
Search
12ヶ月間の月間平均検索ボリューム数です。
CPC
Google広告のクリック単価(ドル表記)です。クリック単価が高ければ、広告でのライバルが多いことを示します。
PPC
PPC広告に出稿したときの競争レベルを0〜100で表しています。
KD
SEO対策での上位表示の難易度を0〜100で表しています。数値が大きいほど上位表示が困難です。SEOの難易度は後に説明する競合サイトの分析値によってKWFinder独自の指標で表されています。
SEO難易度
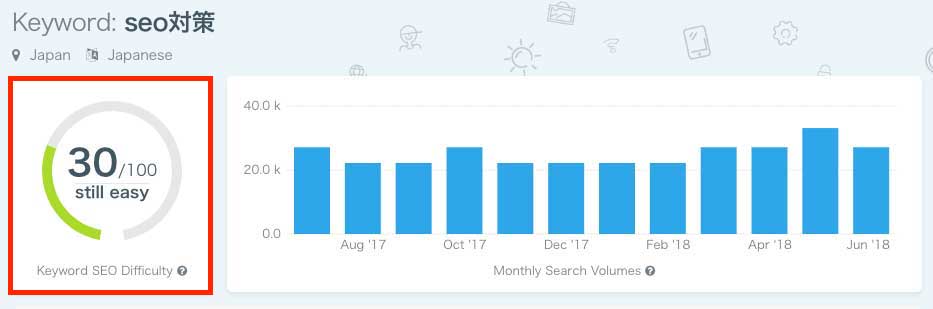
SEOでの上位表示の難易度を0〜100で表しています。
- 0 – 9 (effortless) 楽に上位表示できます
- 10 – 19 (go for it ) すぐに対策しましょう
- 20 – 29 (easy) 簡単です
- 30 – 39 (still easy) まだ簡単です
- 40 – 54 (possible) 上位表示が可能です
- 55 – 74 (hard) 上位表示が難しいです
- 75 – 89 (very hard) 上位表示はとても難しいです
- 90 – 100 (don’t do it) 難しいので対策しないでください
54以下のキーワードは上位表示が可能な範囲ですが、公開直後のサイトや記事数が少ないメディアでは40以下のキーワードで対策するのがいいでしょう。
SEO難易度の数値はMozで公開されている情報と、KWFinder独自の評価で算出しています。
難易度が決まる主な要素はの4つです。
- Domain Authority(ドメイン自体の評価)
- Page Authority(ページ自体の評価)
- MozRank(MozのDomain AuthorityとPage Authorityの評価)
- Mostrust(Mozの信頼度スコア)
難易度スコアの信頼度については、
A research by Authority Website Income compared 8 tools and analysed the correlation between keyword difficulty and the higher ranking in Google. KWFinder ended up to be the most accurate keyword difficulty tool.
(Authority Website Incomeによる調査では、8つのツールを比較し、キーワード難易度とGoogleの上位ランクとの相関を分析しました。 KWFinderは、最も正確なキーワード難易度ツールという結果が出ました。)
What is the keyword SEO Difficulty?(英語)より一部抜粋
と発表されています。SEO対策の難易度として信頼できる数値ですので、キーワード選定の際に参考にしてください。
検索トレンド
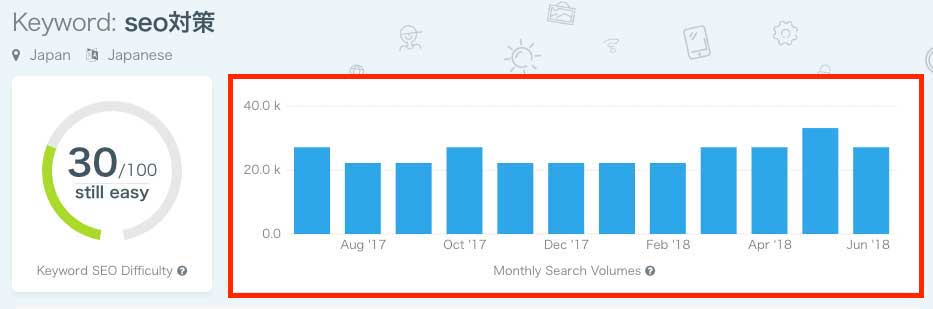
過去12ヶ月間の月別の検索推移を知ることができます。
季節ごとに検索数が多くなるキーワード、大型連休に検索数が多くなるキーワード、数か月の間に検索数が増えたキーワードといった情報を知ることができます。
ビジネスによりますが、季節や流行ではなく年間を通じてアクセスが見込めるキーワードを対策しましょう。
競合サイト調査
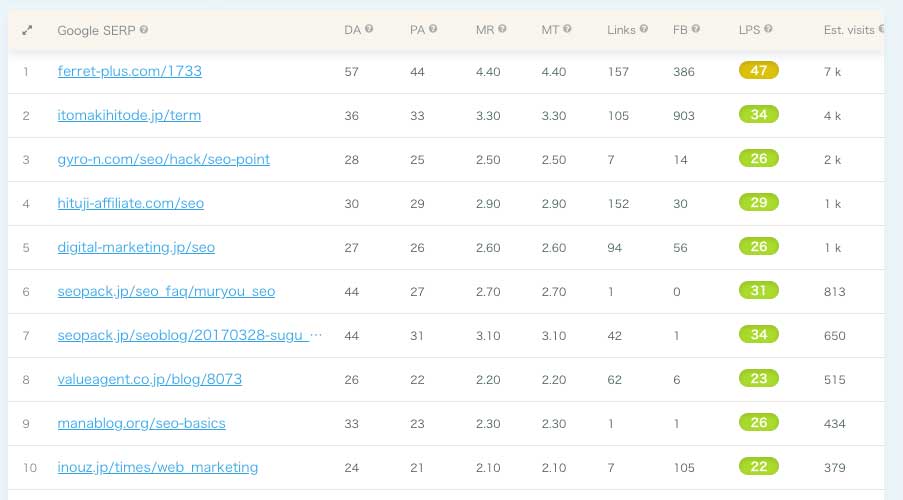
分析キーワードの検索結果の1ページ目に表示されるサイトが確認できます。『Load More』をクリックすると、2ページ目以降の検索結果を読み込みます。
他サイトがどのような切り口で記事を公開しているのか、記事タイトルやディスクリプションなども確認しておくといいでしょう。他とは違う切り口で記事を書くための参考になります。
Google SERP
上位表示しているサイトのURL一覧です。URLをクリックするとサイトを訪問できますので、コンテンツを直接確認することができます。競合サイトの調査として対策キーワードの上位10サイトはコンテンツを確認しておきましょう。
DA
ドメインオーソリティーの値を0〜100で表します。ドメイン全体の評価で値が高いほどGoogleからの評価が高く、サイト全体が上位表示しやすくなります。
PA
ページオーソリティーの値を0〜100で表します。ドメインオーソリティーはサイト全体の評価ですが、ページオーソリティーはページの評価を表します。ドメインオーソリティー、ページオーソリティーの両方が高ければ、コンテンツ公開後すぐに上位表示できます。
MR
MT
MozTrustの値で0〜10で表します。MozRankが人気スコアなのに対して、MozTrustは信頼度スコアを表します。
Link
被リンク数です。
FB
FaceBookでのシェア数です。アクセスを集めるにはSNSで拡散されやすいキーワードかも知っておきましょう。
LPS
Link Profile Strengthの略で、DA・PA・MR・MTなどを参考にし、総合的な SEOでの強さを表します。
Est visits
表示順位での推定流入数を表します。正確なアクセス数ではなく、検索ボリュームからの流入数を計算しています。kは『000』を表し、7kで7000アクセスを見込めるということです。
さらにKWFinderを使い倒す
上記の機能でもキーワード分析ができますので、まずはしっかり使いこなせるようになりましょう。
ですが、他にも色々な機能がありますので、その使い方について解説します。
Results filter
キーワードを自分で分析しやすいように、フィルターをかけることができます。『Results filter』をクリック。
数値でフィルター
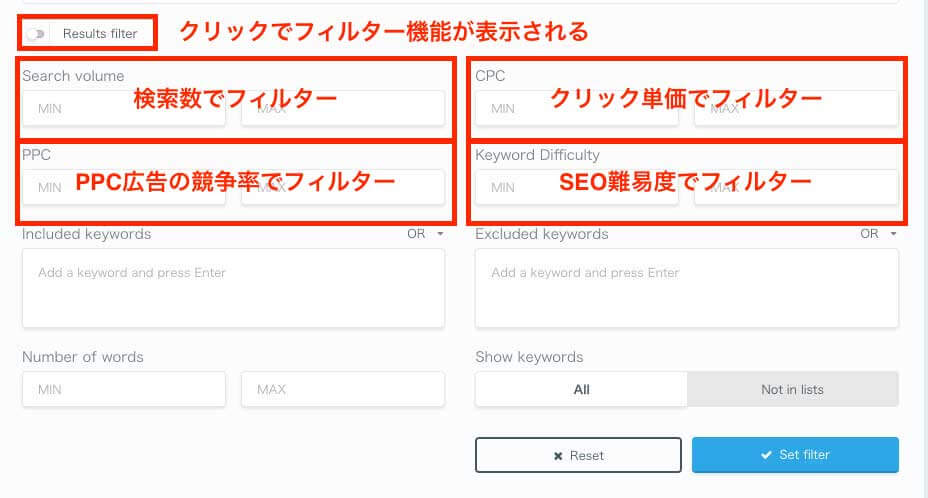
Search volume・CPC・PPC・Keyword Difficultyの最小値、最大値でフィルターをかけることができます。
検索数が多くSEO難易度の低いキーワードを表示する場合は、Search volumeのMIN(最小値)に1000と入力、Keyword DifficultyのMAX(最大値)に40と入力、『Set filter』をクリックすると、月間検索数が1000以上でSEO難易度40以下のキーワードを表示できます。
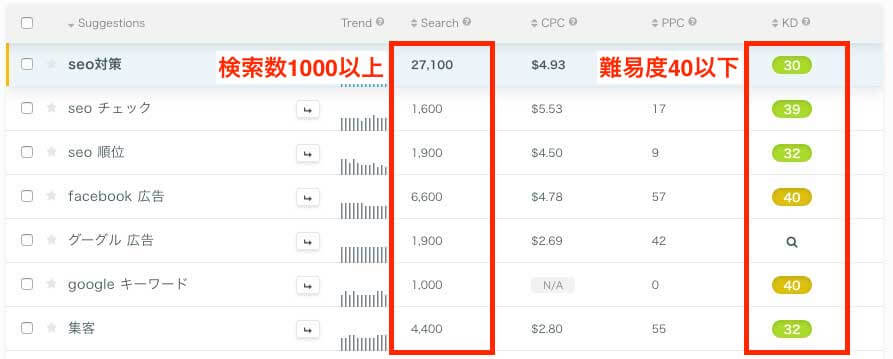
キーワードでフィルター
絞り込み・除外フィルターをかけることもできます。
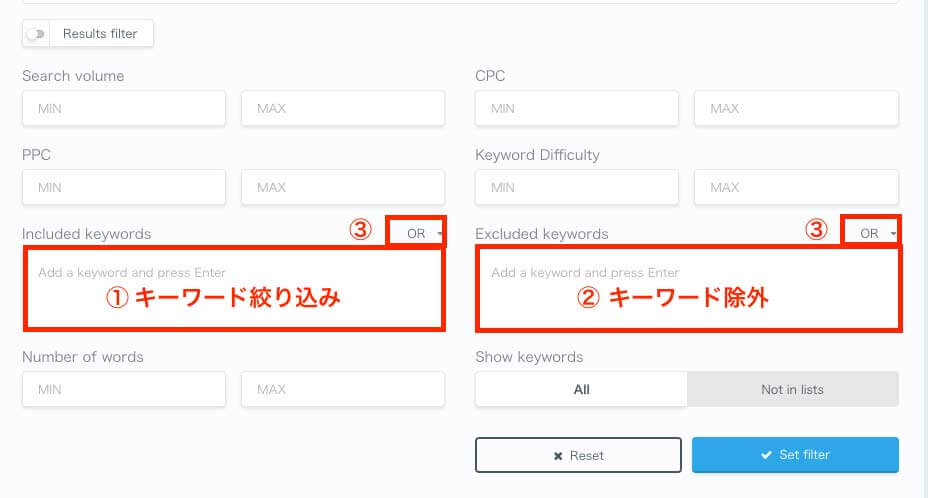
- 絞り込みフィルター
- 入力したキーワードを含む関連キーワードが表示されます。Included keywordsにseoと入力し、絞り込みましょう。
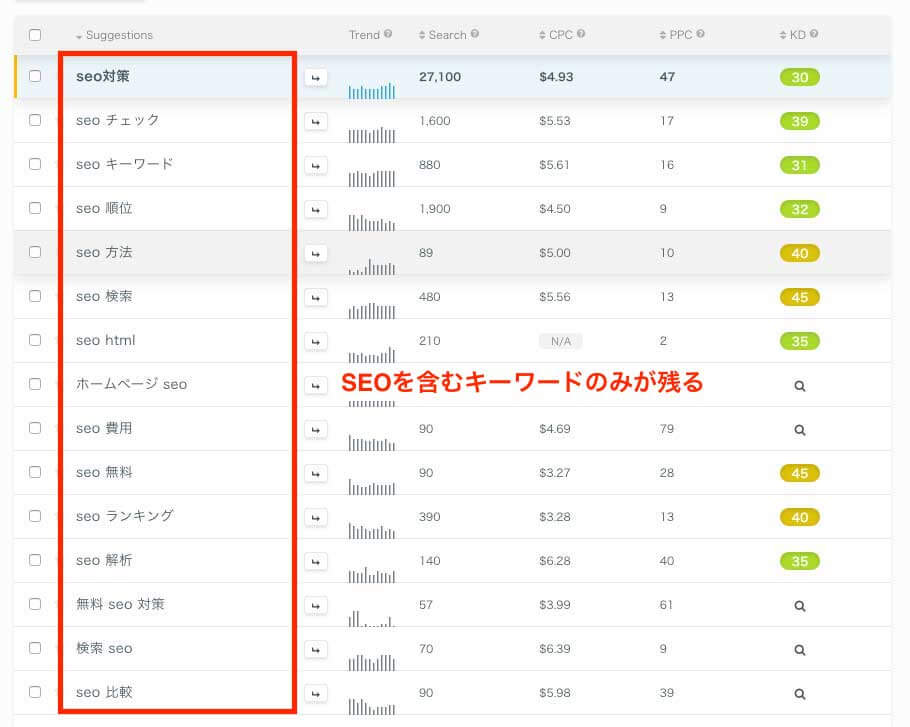
- 除外フィルター
- 入力したキーワードを除外したキーワードが表示されます。Excluded keywordsにseoと入力し、除外してみましょう。
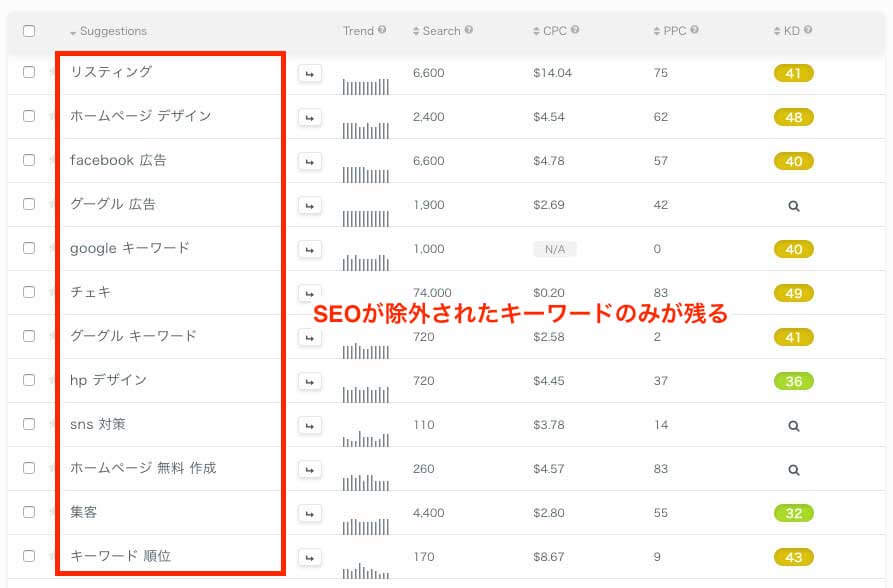
- OR・ANDフィルター
- Included keywordsとExcluded keywordsにはOR・AND設定があり、2つのキーワードでフィルターをかける場合に利用します。OR検索は2つのキーワードどちらかを含むキーワード、AND検索は2つのキーワードを含むキーワードを抽出します。seoとホームページという2つのキーワードをANDでフィルターをかけてみます。
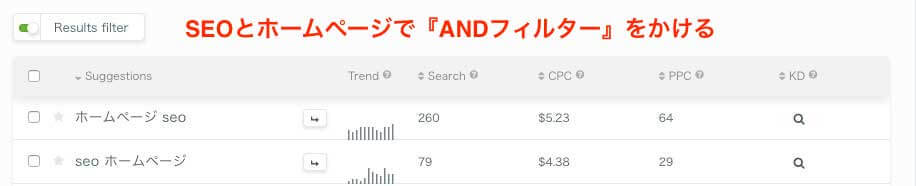
- ORフィルター・ANDフィルターを使いこなして、効率よくキーワード分析しましょう。
List
KWFinderはよく分析するキーワードや気になったキーワードを保存しておく『List』という機能があります。SNSのお気に入り機能のようなものです。
Listに追加するには、キーワードの横にあるチェックボックスをチェックし、『Add to list』をクリックします。
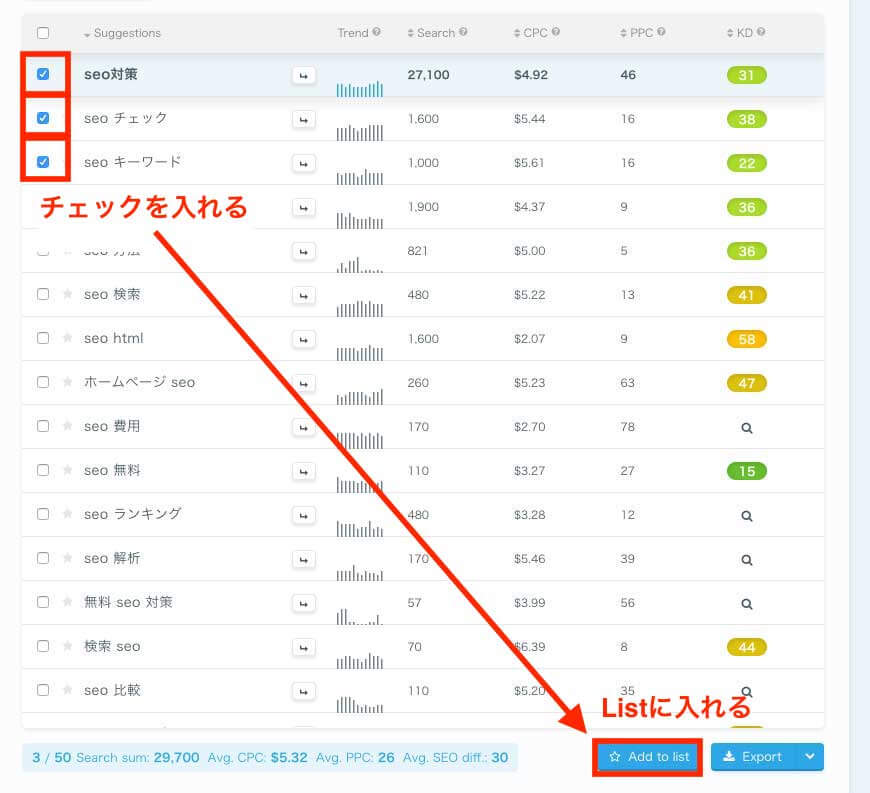
追加するListを選択します。新しいListを作る場合はListを作成し、『Create list and add keywords』をクリック。
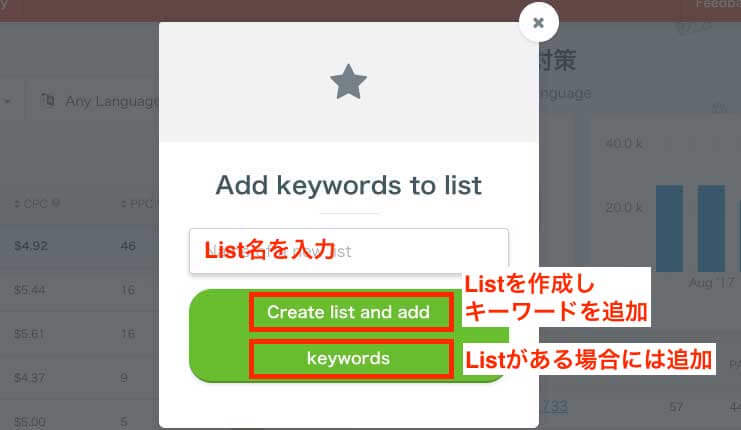
キーワードが追加できたので、Listを確認してみましょう。『List』をクリック。
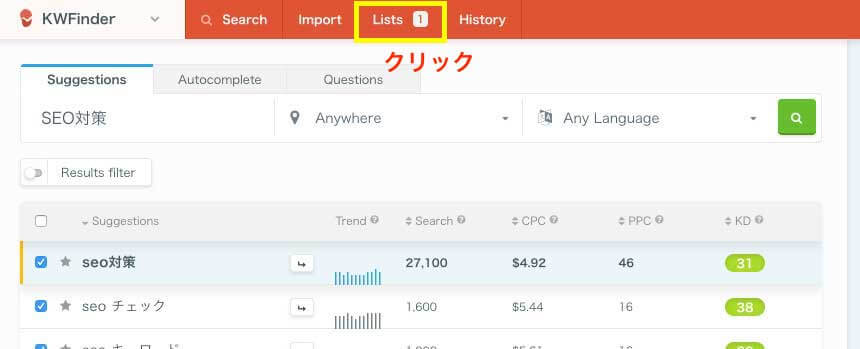
List一覧が表示できます。『Open』の右にある縦に3つ並んだ点をクリックすると、『Export to CSV』『Rename』『Delete』の3項目が出てきます。
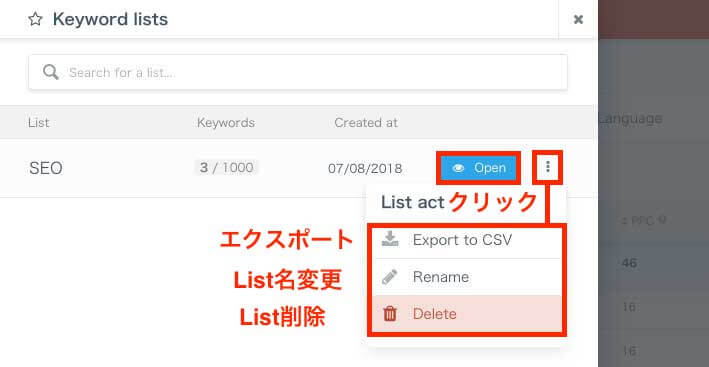
『OPEN』をクリックすると、List内のキーワードが確認できます。
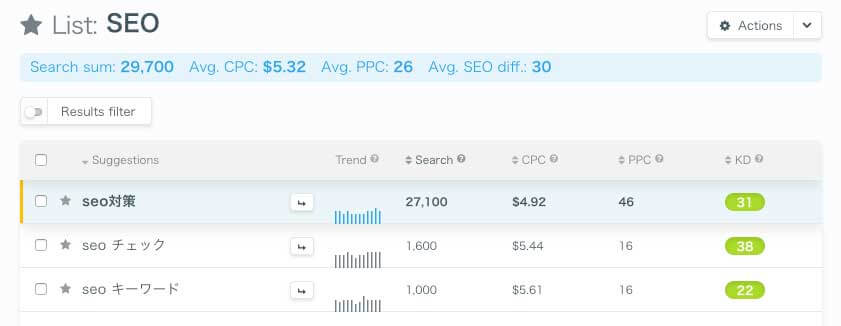
長く対策していくキーワードや、偶然見つけたキーワードなどをListとして保存して効率よくキーワード分析をしましょう。
Import & Export
ImportやExport機能を使うことによって、キーワードを一括で入力したり、ダウンロードできます。
Import
Importはcsvファイルかtxtファイルを読み込むことができます。Importをクリック。

sample.txtファイルは下記のように作成しました。
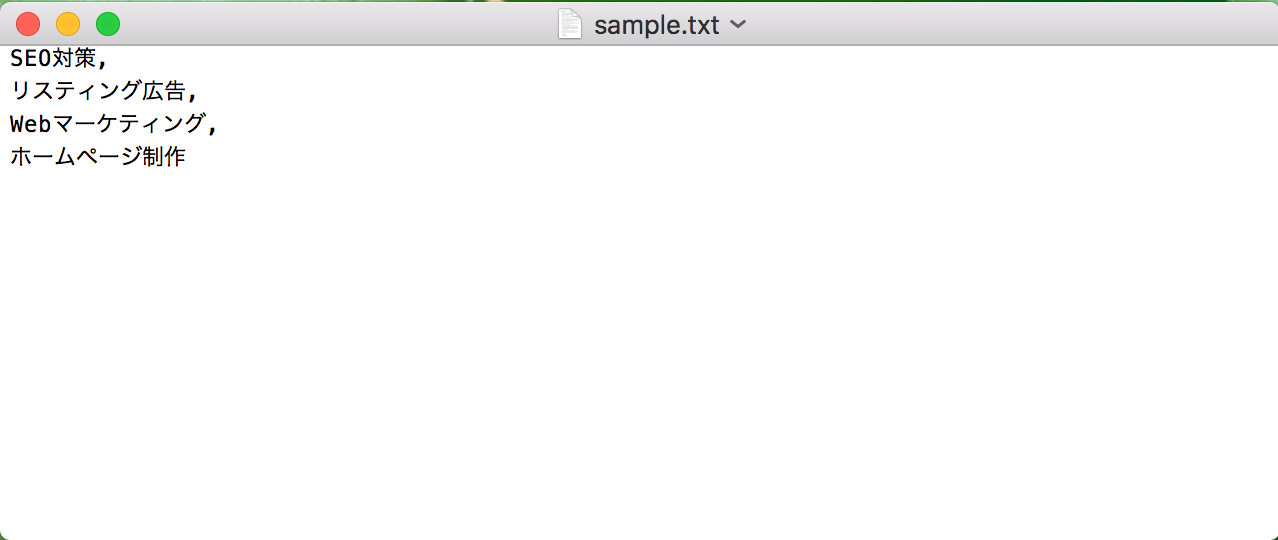
sample.txtファイルをドラッグします。
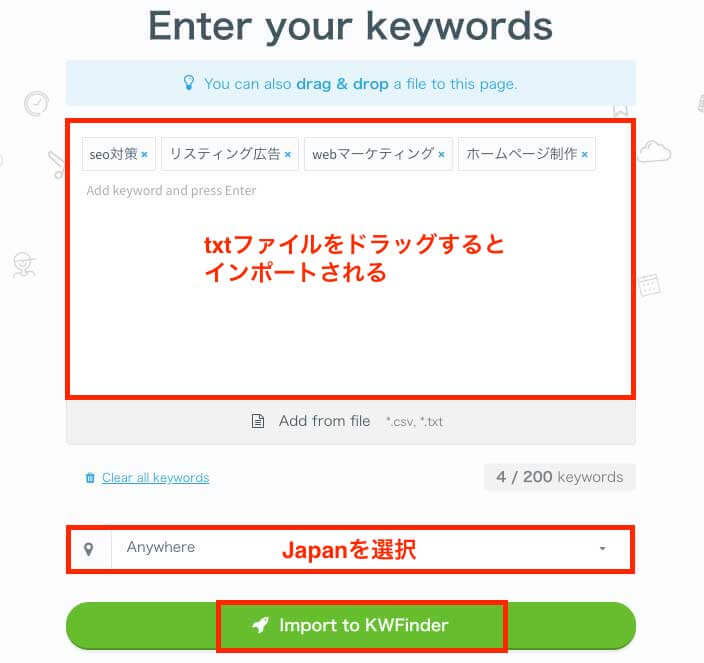
『Import to KWFinder』をクリックすると、追加したキーワードの分析結果が表示されます。
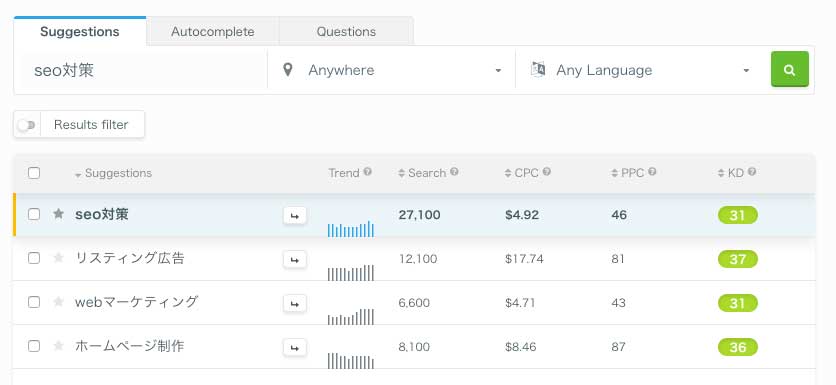
多くのキーワードを一括で分析する場合はImport機能を利用しましょう。
Export
次にこのキーワードをExportします。
Exportしたいキーワードにチェックを入れ、Exportをクリックし、『Export to CSV』をクリック。
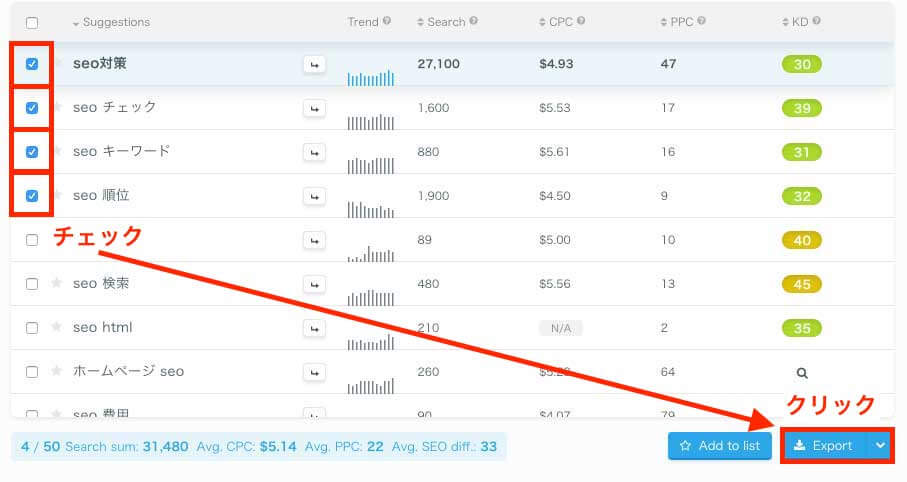
これでCSVファイルをダウンロードできます。
ホームページで多くのキーワードを対策していく場合には、一気にエクスポートしてスプレッドシート内にまとめるなどしてキーワード選定しましょう。
まとめ
KWFinderは無料でもSEO対策やオウンドメディアで利用できますので、キーワードを上位表示できるようにしましょう。
当記事で紹介したWebツールや記事をまとめておきます。参考にお使いください。