Web制作サーバー・ドメイン
独自ドメインのメールアドレスをXserverで作成し設定する方法
独自ドメインを取得しサーバーに設定すると、オリジナルメールアドレスを作成できます。
Xserverでメールアドレスを作成し、PCやスマートフォンにメールアドレスを10分で設定する方法を紹介します。
Xserverに独自ドメインを設定する方法の参考記事
独自ドメインのメールアドレスとメリットについて
ビジネスでのメールのやり取りでは、フリーアドレス(GmailやYahooメール)やキャリアメール(docomo.ne.jpやi.softbank.jp)ではなく、オリジナルメールアドレスを使うことで相手に自社やブランドをはっきり認知してもらえます。
個人のメールに埋もれて返信が遅れるということもなくなりますし、過去のメールを確認することも容易です。
必要なのは独自ドメインとサーバーのみです。
当記事ではXserverでの作成方法を紹介しますが、他のサーバーでも作成可能ですので、必ずオリジナルメールアドレスを作成するようにしましょう。
独自ドメインとサーバーが準備できていない場合には、下記記事を参考にしてください。
メールアドレスは独自ドメインを使用するので、@以降が独自ドメイン名になります。
当サイトのドメインは『https://restinpeace.jp』なので、『[好きな文字列]@restinpeace.jp』というメールアドレスを作成することができます。
作成できるメールアドレス数は、サーバーのプランや容量によって違いますが、Xserverでは容量の限り無制限に作成することができます。
Xserverでメールアドレスを作成する
Xserverのサーバーパネルにログインし、『メールアカウント設定』をクリック。

ドメイン名の右の『選択する』をクリック。
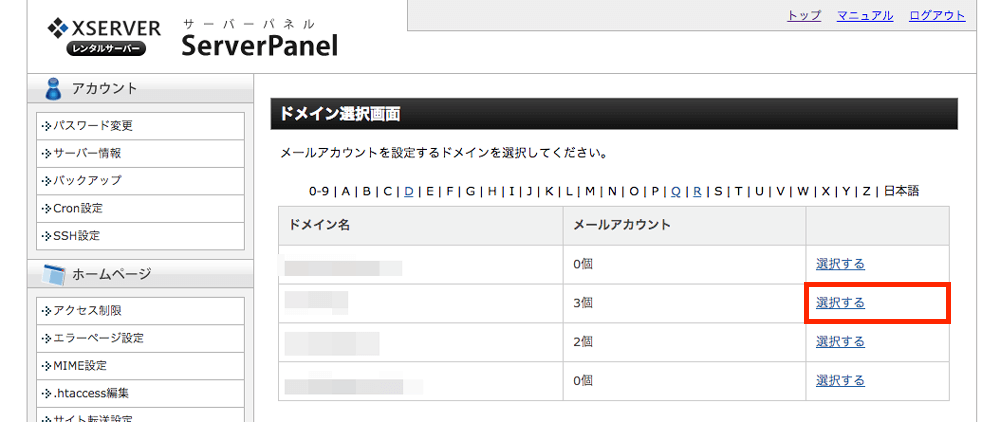
『メールアカウント追加』のタブをクリックし、メールアドレスの設定をします。
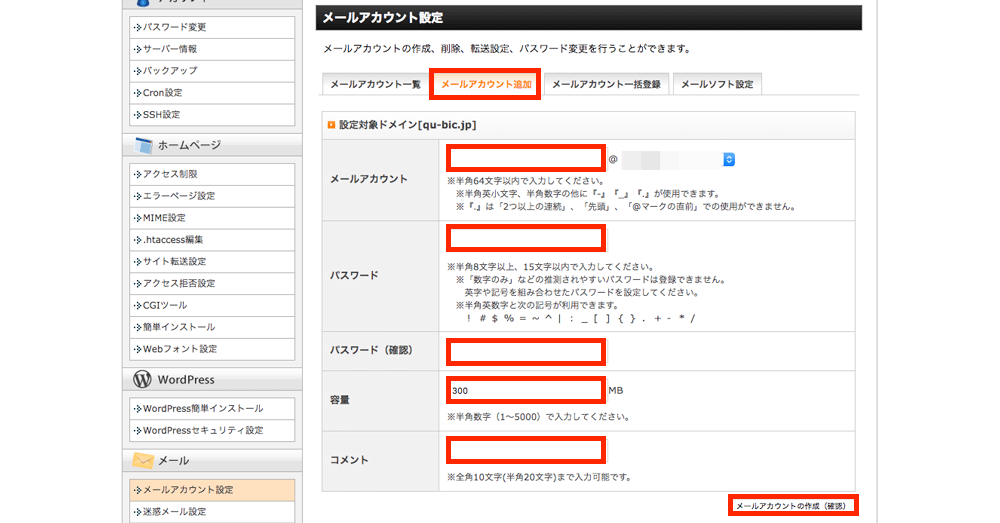
- メールアカウント
- @マーク以前に好きな文字列を入力します。
メールアドレスの作成例
- info@独自ドメイン(総合インフォメーション用)
- no-reply@独自ドメイン(返信のできないメールアドレス)
- sasaki@独自ドメイン(個人が仕事用に使うメールアドレス)
スタッフ用に複数作成する場合は『名字@独自ドメイン』として作成してください。
- パスワード
- メールアドレスをPCやスマホに設定する際や、Webメールにログインする際に使用します。
- 容量
- メールサーバーの容量を変更できます。メールサーバーの容量を超えると、受信方法によってはメールが届かなくなってしまうので『5000MB』にしておきましょう。
- コメント
- メールアドレスの使用方法などをコメントとして残しておきましょう。
全て入力できたら、『メールアカウントの作成(確認)』をクリック。
メールアカウントに間違いがなければ『メールアカウントの作成(確定)』をクリック。
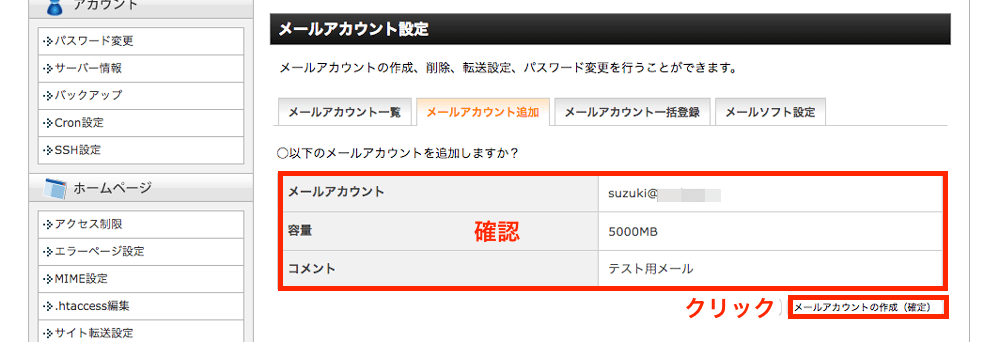
『メールアカウントを追加しました』と表示されれば作成完了です。
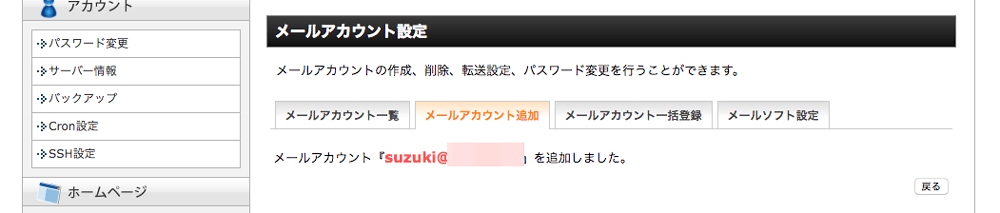
『メールソフト設定』というタブをクリック。
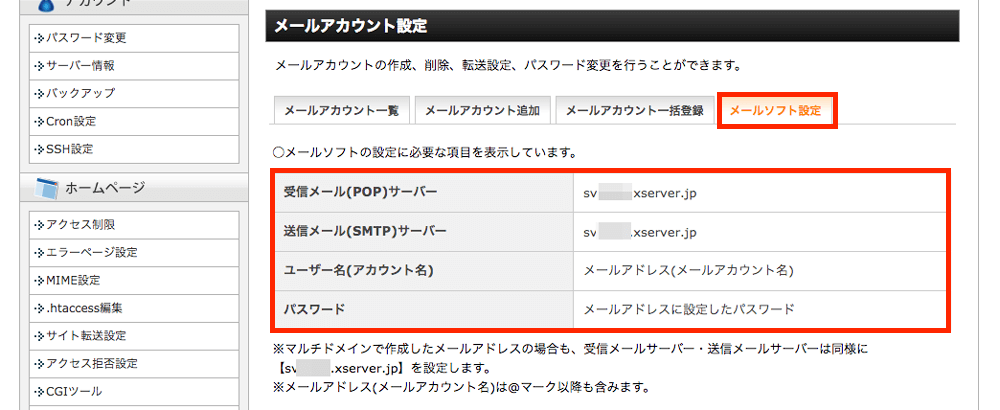
POINT
メールアドレスをPCやスマートフォンに設定する際に、
- メールアドレス
- パスワード
- 受信メール(POP)サーバー
- 送信(SMTP)サーバー
の4つが必要ですので、メモするか、ウィンドウを開いた状態にしておきましょう。
事前に知っておこう!POPとIMAPについて
メールアドレスを設定する際に『POP』と『IMAP』というメールの受信方式を選択します。
一長一短ですが、どちらにするか迷った場合は『POP』にしておくといいでしょう。
POP
受信メールをPCやスマートフォンにダウンロードする受信方式で、デバイスの容量の限り保存でき、削除や移動が早くできます。
ただし、複数のデバイスに同時ダウンロードができないため、同じメールアドレスを複数の端末で管理している場合には、時間の遅延やダウンロードに時間がかかってしまうことがあります。
IMAP
受信メールをサーバーで保存する受信方式で、複数の端末で同一メールアドレスを管理するのに向いています。
ただし容量が上限に達してしまうとそれ以上受信できませんので、サーバーから削除する必要があります。
Macにメールアドレスを設定する手順
CAREFUL
macOS Sierraのバージョン10,12,6、メールソフトのバージョン10.3で解説。
OSやバージョンによっては、設定画面が違うこともあります。
メールソフトを起動し、上部バーの『メールアカウントを追加』をクリック。
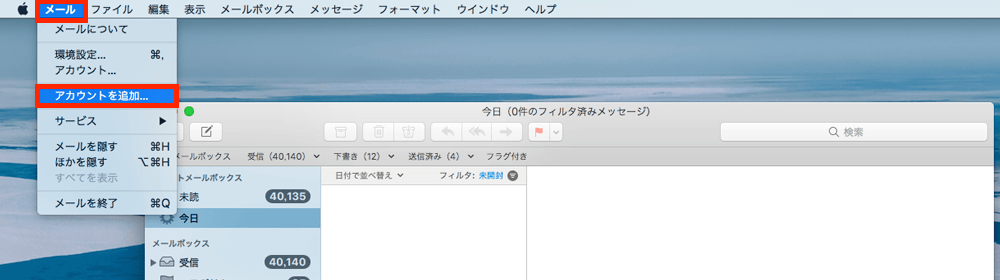
『その他のメールアカウント』を選択、『続ける』をクリック。

メールアドレスとパスワードを入力、名前はメールの差出人に表示されますので【名字 会社名】のように名前や社名がはっきり伝わるようにしましょう。『サインイン』をクリック。
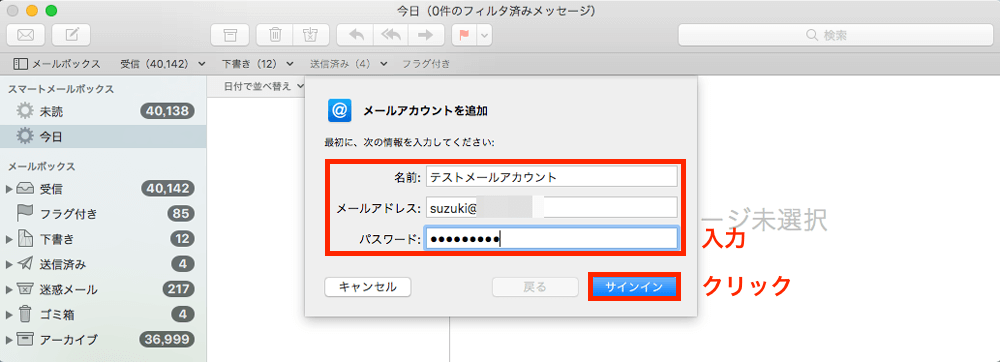
『アカウント名またはパスワードを確認できません』と表示されますので、不足している情報を入力していきます。

- ユーザー名
- @マーク以降を含むメールアドレスを入力。
- アカウントの種類
- POPかIMAPどちらかを選択(特に理由がなければPOP)
- 受信用メールサーバ・送信用メールサーバ
- Xserverの『メールアカウント設定』> 『メールソフト設定』の情報を入力してください。
入力後『サインイン』をクリックすると、設定完了です。設定完了後は必ず送受信ができるか確認しておきましょう。
iPhone(iPad)にメールを設定する方法
CAREFUL
iPhoneのiOSは11.2.6で解説。iPadも設定方法は同じです
OSやバージョンによっては、設定画面が違うこともあります。
設定アプリをタップ。
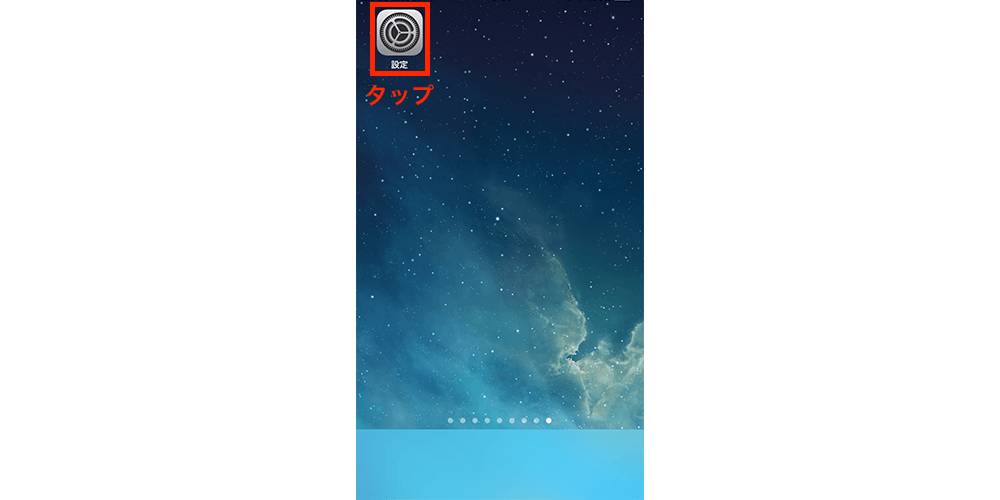
『アカウントとパスワード』をタップ。
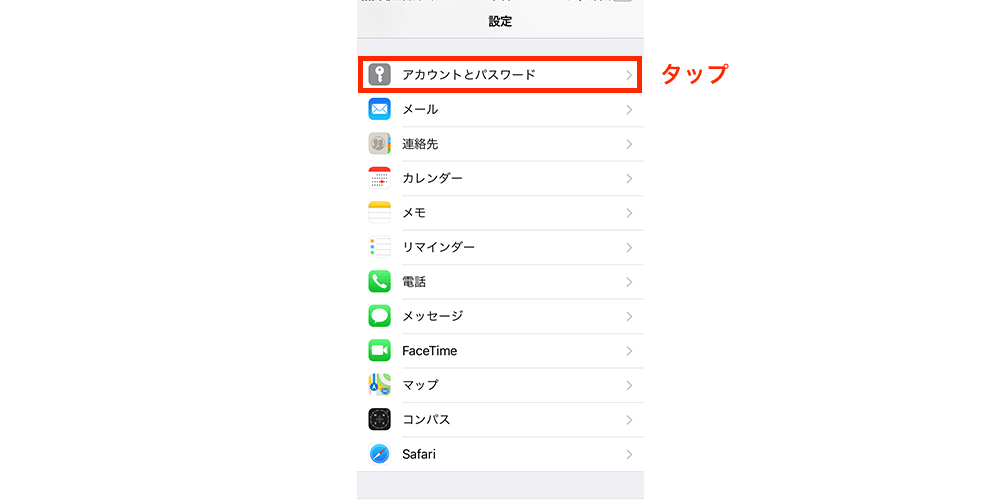
一番下のアカウントを追加をタップ。
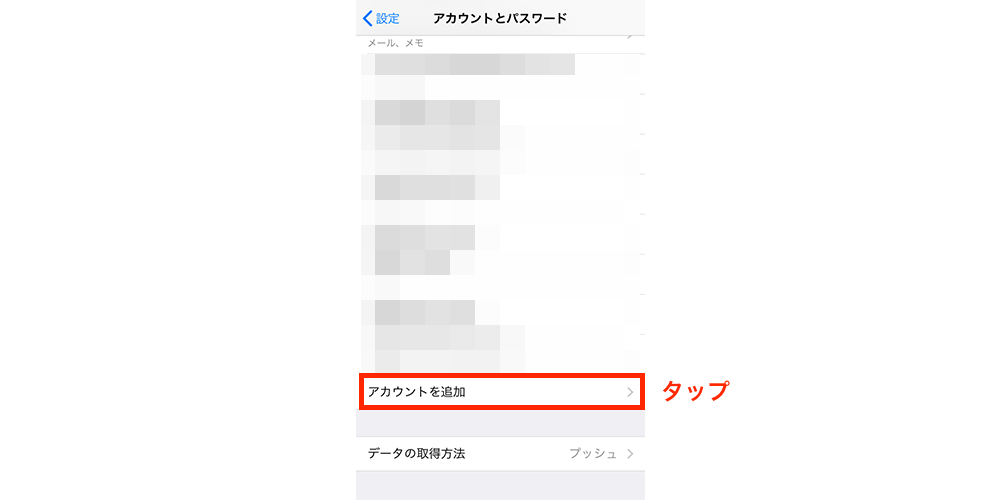
その他をタップ。
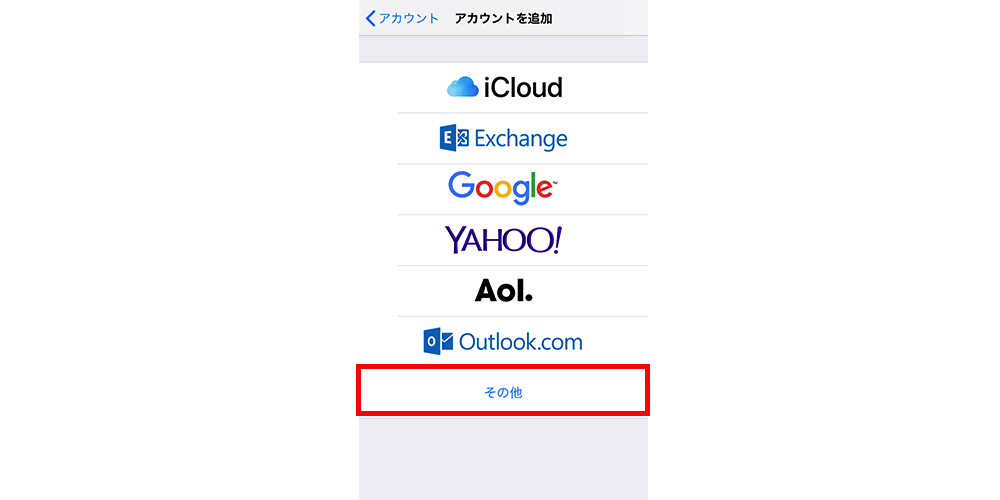
メールアカウントを追加をタップ。
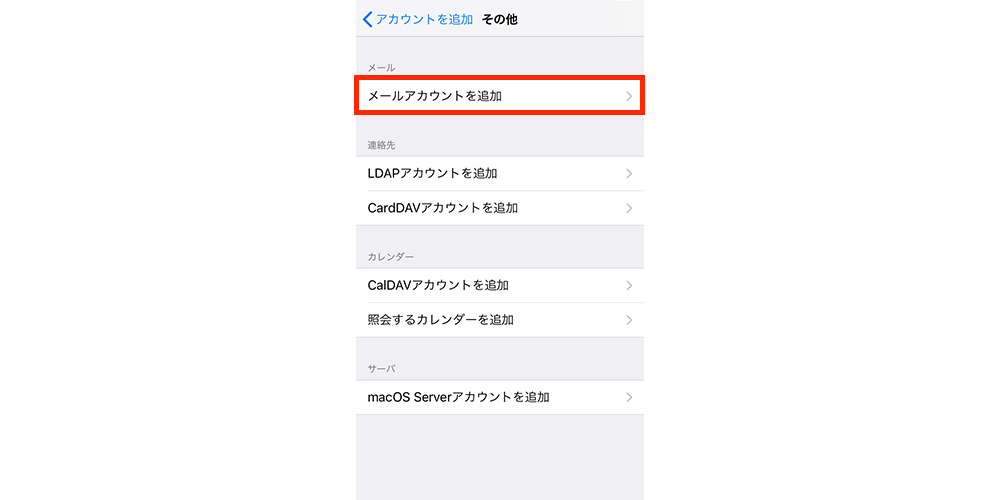
メールアドレスとパスワードを入力、名前はメールの差出人に表示されますので【名字 会社名】のように名前や社名がはっきり伝わるようにしましょう。『次へ』をタップ。
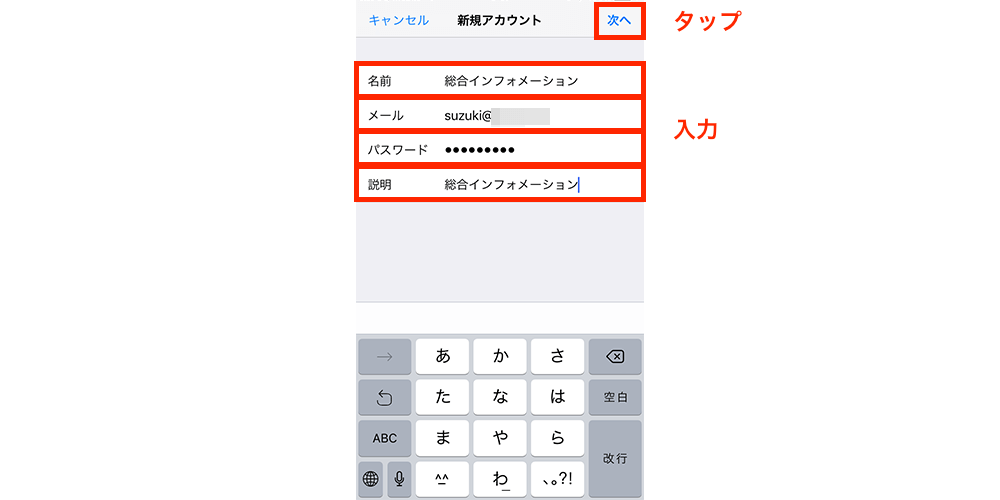
受信サーバと送信サーバの設定をします。
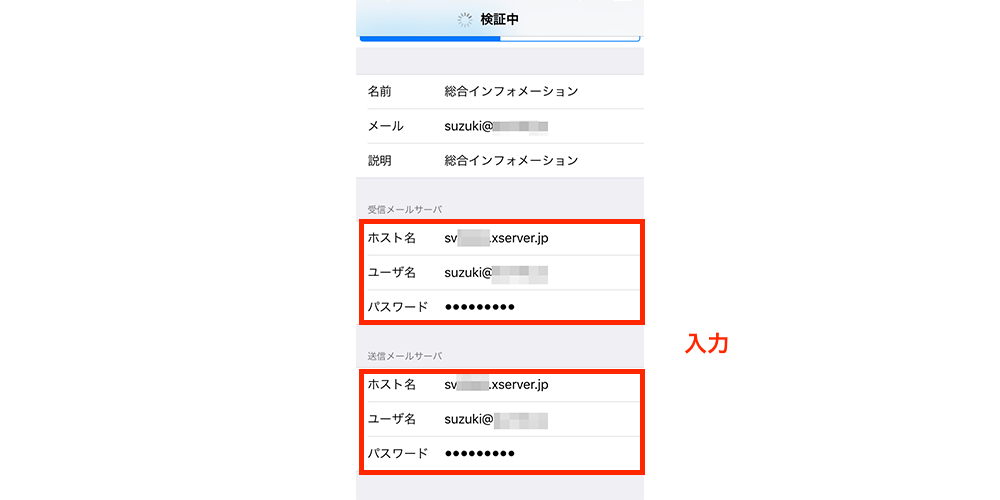
IMAPかPOPを選択(特に理由がなければPOP)。
- ホスト名
- Xserverの受信メールサーバー・送信メールサーバーをそれぞれ入力。
- ユーザー名
- メールアドレスを入力。
- パスワード
- メール作成時のパスワードを入力
『次へ』をタップすると設定完了です。設定完了後は必ずメールアプリから送受信ができるか確認しておきましょう。
Thunderbirdにメールを設定する方法
POINT
Thunderbirdのバージョンは60.2.1で解説。
バージョンによっては、設定画面が違うこともあります。
メールソフトを起動し、左サイドバーのローカルフォルダーを選択、アカウントのセットアップ > メールをクリック。
メールアドレスとパスワードを入力、名前はメールの差出人に表示されますので【名字 会社名】のように名前や社名がはっきり伝わるようにしましょう。『続ける』をクリック。
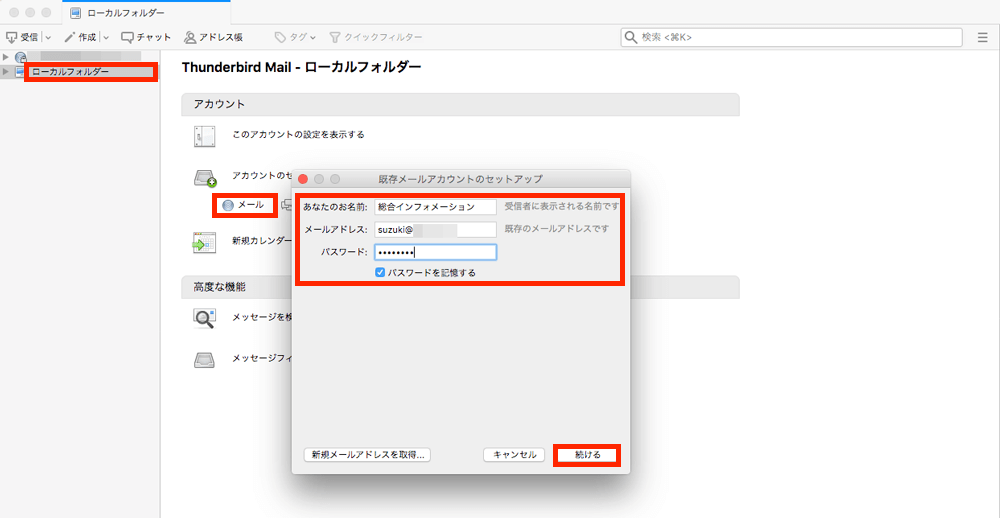
受信サーバーと送信サーバーの情報の確認されますので、『IMAP』か『POP3』のどちらかを選択し『手動設定』をクリック。

手動で受信サーバーと送信サーバーを設定していきます。
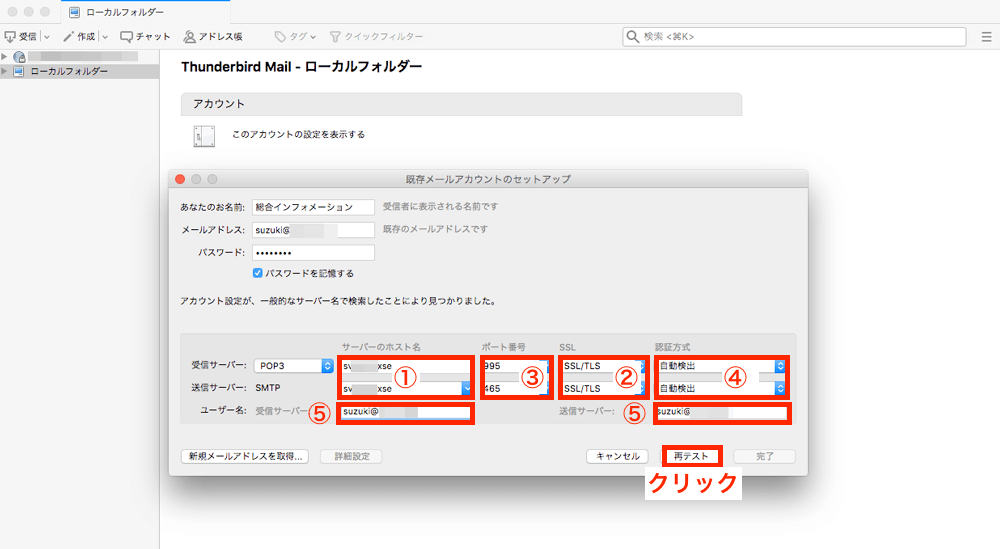
- サーバーのホスト名
- Xserverの受信メールサーバー・送信メールサーバーをそれぞれ入力。
- SSL
- SSL/TLSを選択
- ポート番号
- SSLをSSL/TLSに選択すると、ポート番号が自動で切り替わります。自動で切り替わらなかった場合には、入力しなおしてください。
・受信サーバーはPOPの場合995、IMAPの場合993。 - ・送信サーバーは465。
- 認証方式
- 通常のパスワード認証を選択
- ユーザ名
- メールアドレスを入力します。
『再テスト』をクリック。
『次のアカウント設定が、指定されたサーバーを調べることにより見つかりました。』と表示されたら、『完了』をクリック。表示されない場合は、サーバー情報の入力ミスがありますので、確認してください。
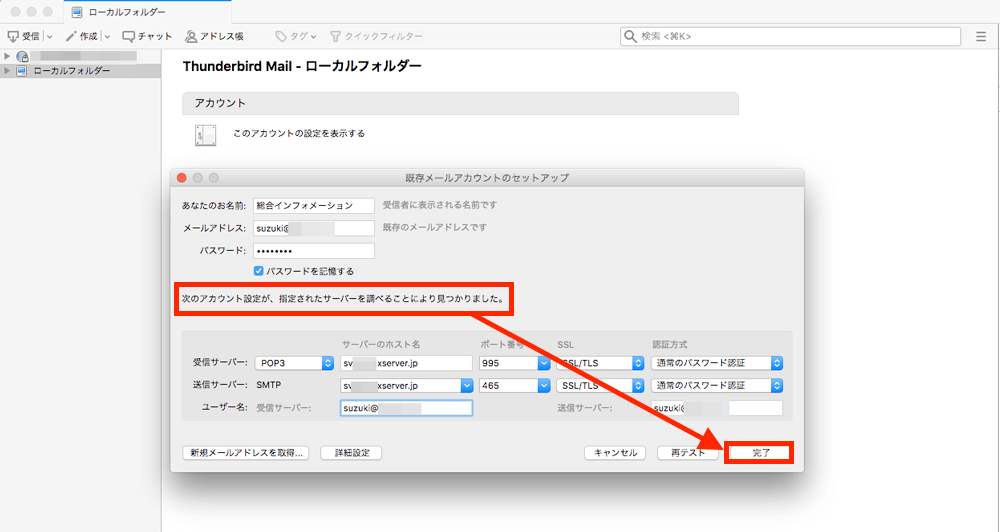
これで設定が完了です。設定完了後は必ず送受信ができるか確認しておきましょう。
定型文を設定する方法
ビジネスでメールを送信する際に、本文の最後に署名を入れることが一般的です。
- 会社名
- 氏名
- 所在地
- 連絡先電話番号
- 連絡先メールアドレス
- ホームページURL
などの署名を入力しておきます。その他にも、営業時間・SNSのURL・Skype・ChatWorkなどを載せることもあります。
署名以外にも、以下の方法で『お世話になっております』や『お疲れ様です』といったよく使用する文言を設定しておくと、メール返信の時間を短縮できます。
Macに定型文を設定
メールソフトを起動し、メール > 環境設定をクリック。
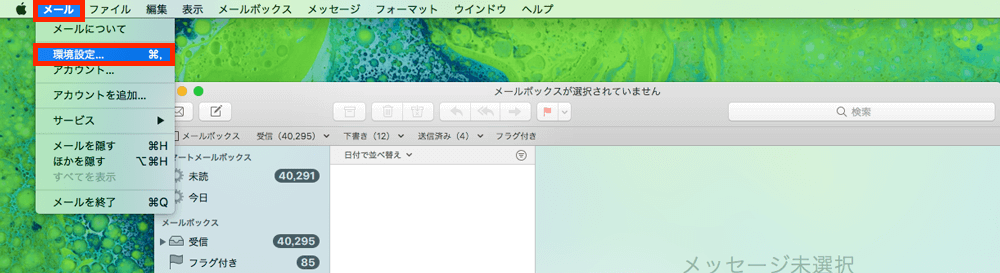
『署名』タブを選択。
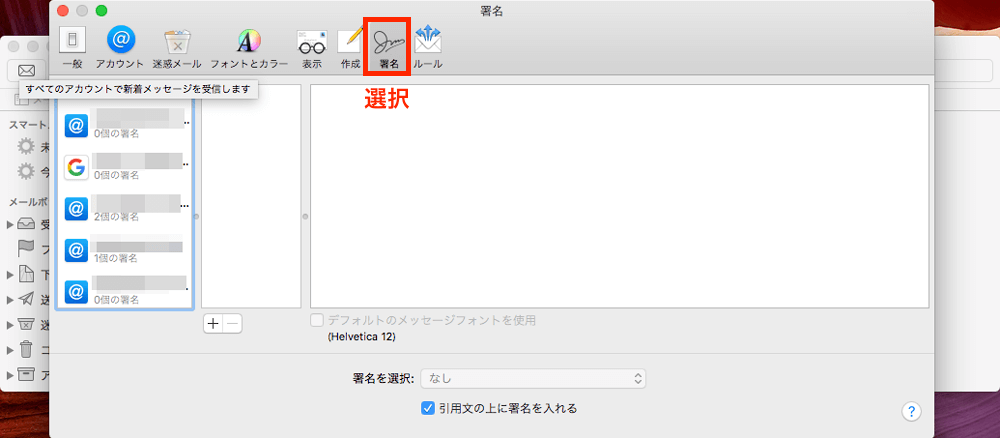
メールアドレスを選択し『+』をクリック。新しい署名が追加されますので、文章を入力します。
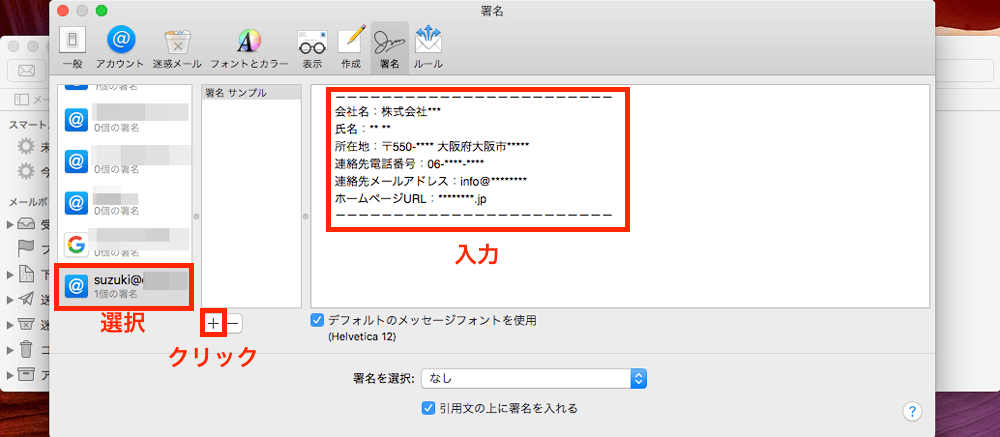
入力できたら、環境設定を閉じます。署名を設定したメールアドレスで新規メールを作成すると、署名があらかじめ入っています。
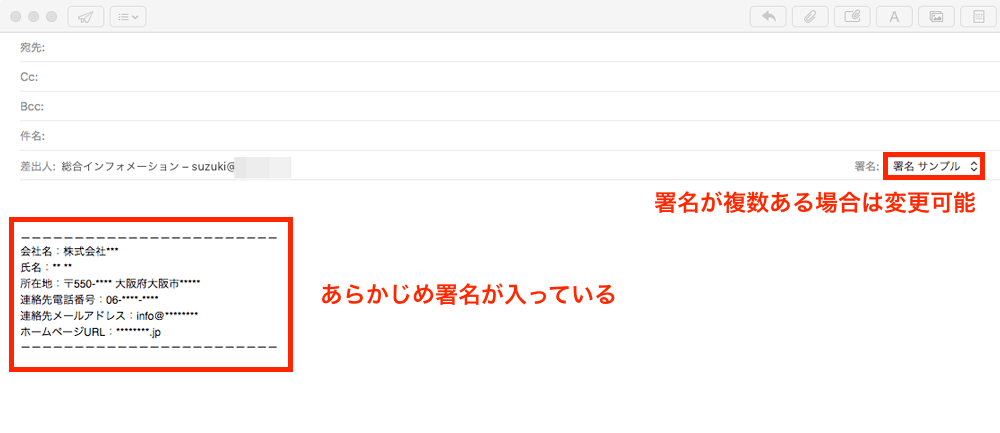
iPhoneに定型文を設定
設定アプリをタップ。
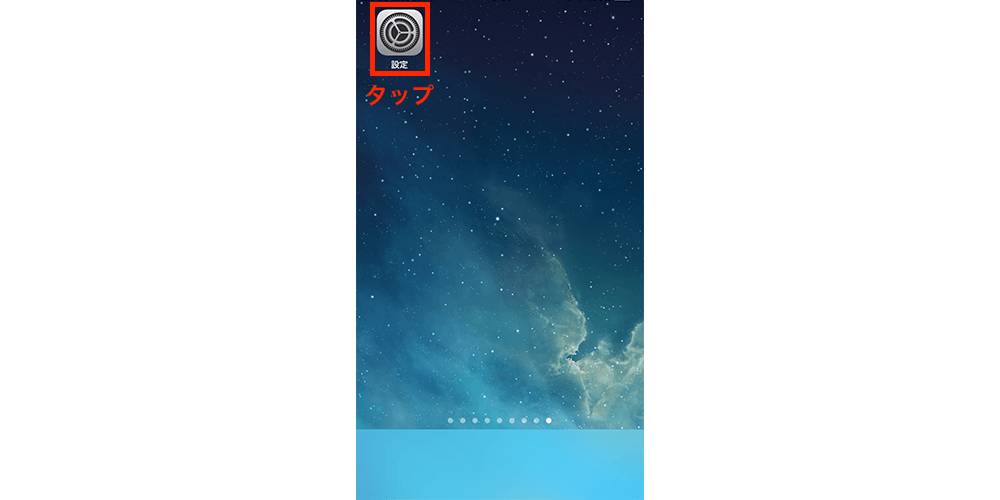
メールをタップ。
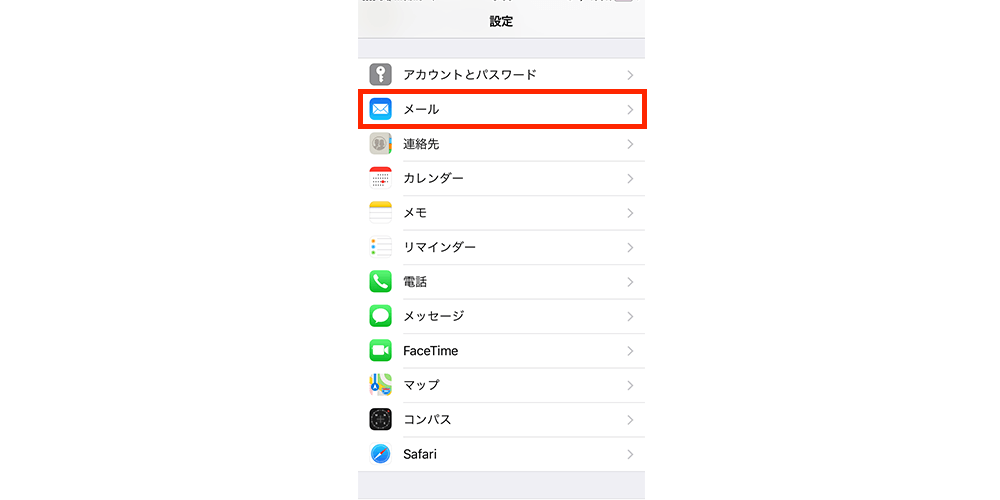
下から2番目の『署名』をタップ。
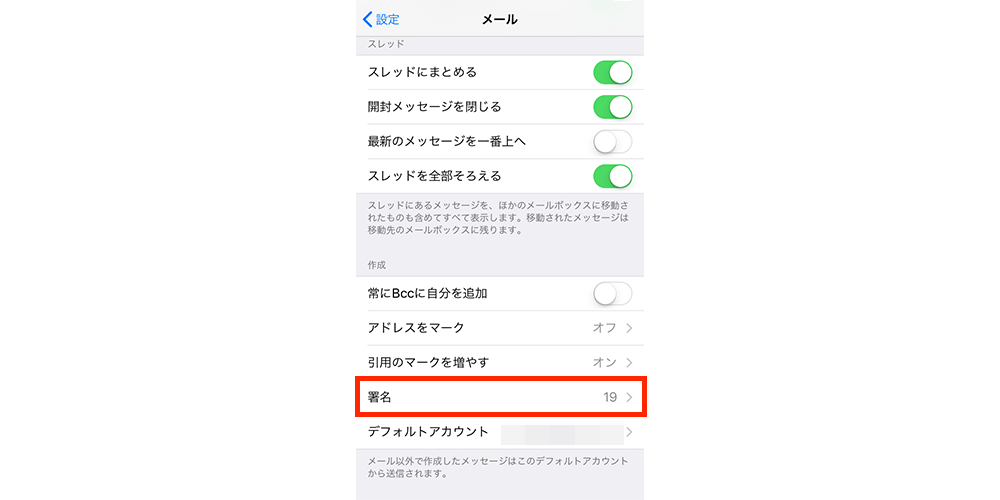
署名の文章を入力します。
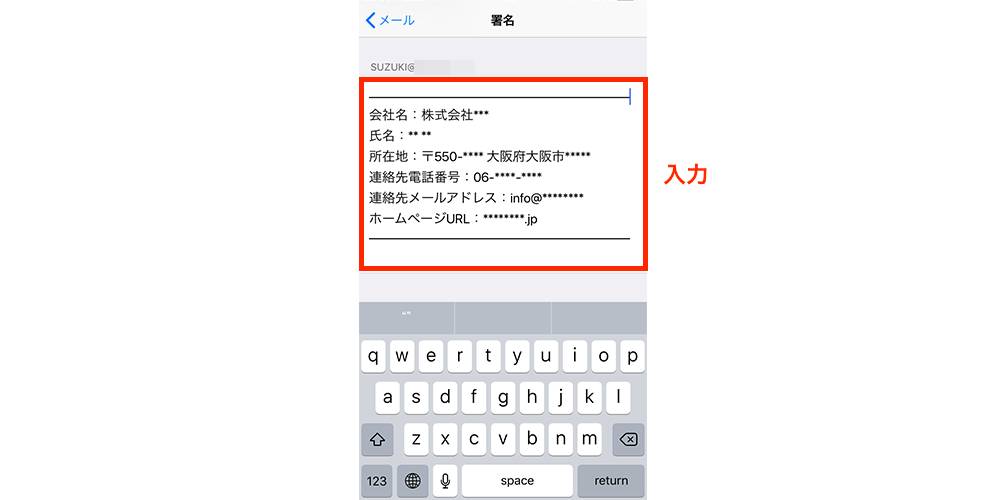
そのまま設定アプリを閉じれば完了です。新規メールを作成すると署名が入ります。
Thunderbirdに定型文を設定
Thunderbirdには署名を設定する機能がありませんので、アドオン(拡張機能)を追加します。
アドオン『Quicktext』を追加
Thunderbirdを起動し、『アドオン』をクリック。
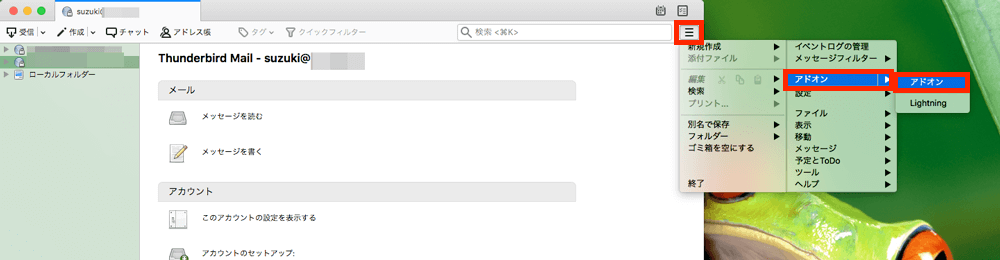
アドオンの画面に切り替わりますので『詳細』をクリック。
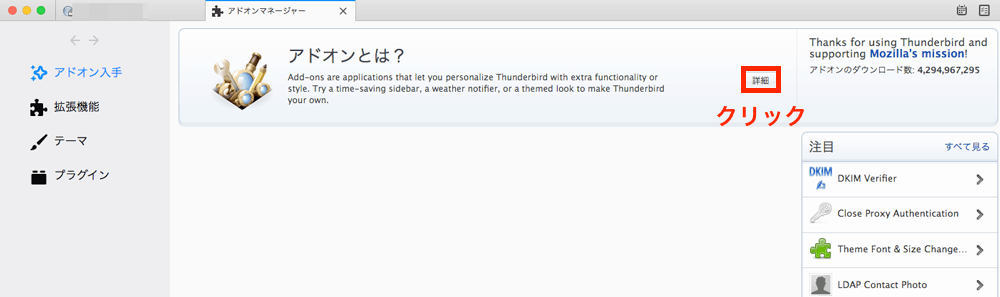
検索窓に『Quicktext』と入力し『Quicktext』をクリック。
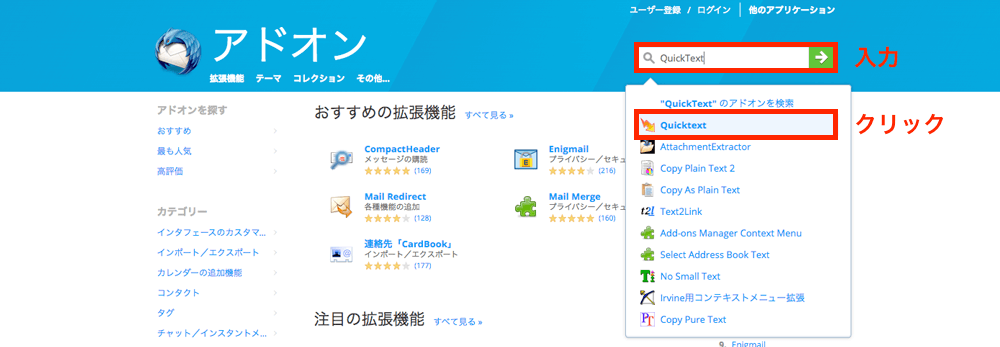
『Thunderbirdへ追加』をクリック。
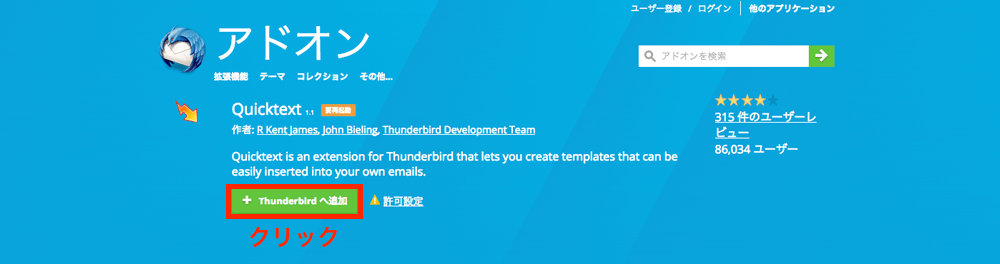
アラートが表示されるので『今すぐインストール』をクリック。
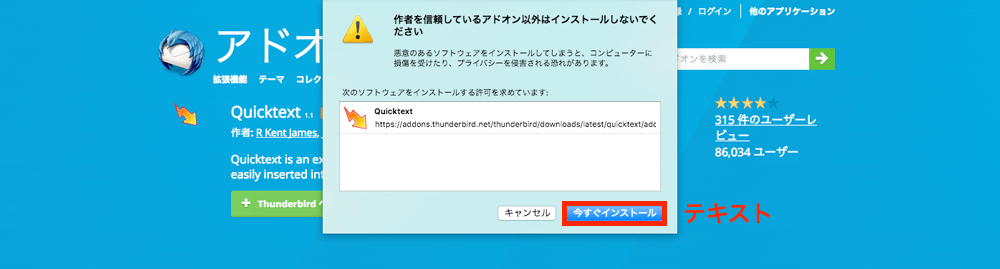
インストール完了後、Thunderbirdを再起動してください。
Qucktextを設定する
再起動後、ツールに『Quicktext』が追加されているのでクリック。
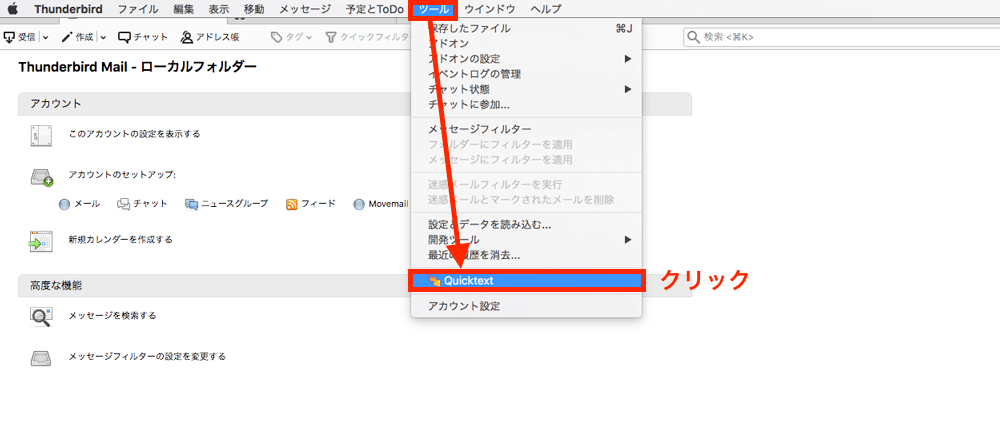
『テンプレート』タブを選択、『グループを追加』をクリック。グループ名を入力してください。
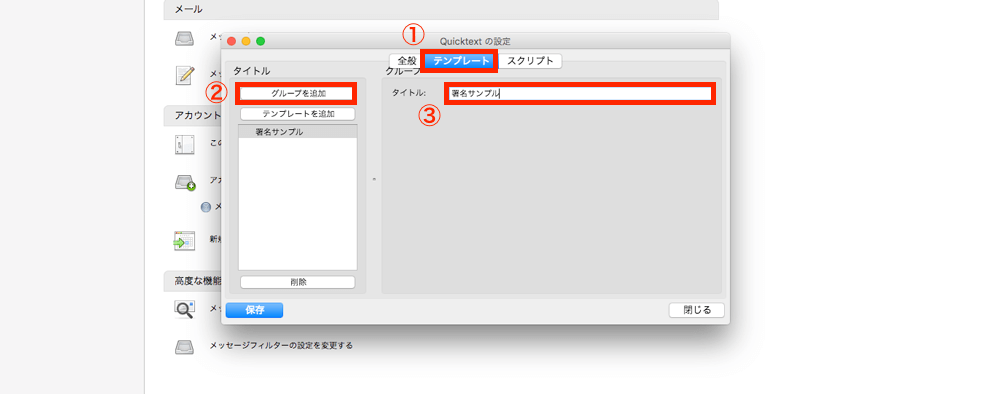
『テンプレートを追加』をクリック。タイトルを入力し、署名の文章を入力します。テンプレートではショートカットや件名も設定できます。『保存』をクリック。
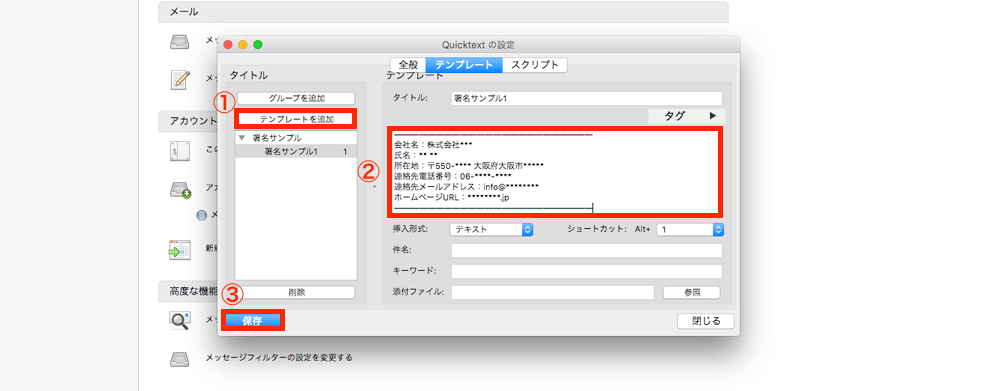
これで署名をする準備ができました。
署名を入力してみる。
『作成』をクリックし、『署名サンプル1』をクリックすると、設定した署名が挿入できます。
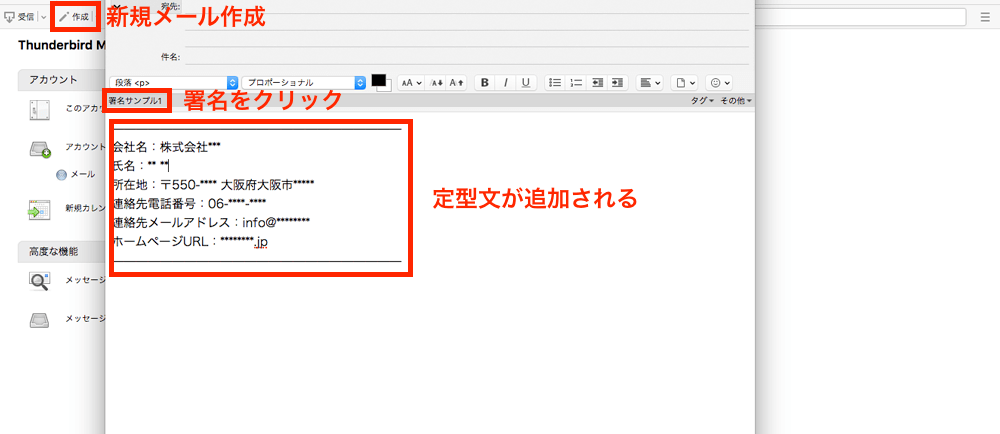
定型文挿入することができました。署名や定型文はいくつも作成できますので、色々設定しておきましょう。
まとめ
これでXserverでメールアドレスを作成し、設定する方法は終わりです。
ビジネスでホームページを運用する場合は、必ずオリジナルメールアドレスを作成しましょう。
自社をはっきり認知してもらえますし、時間短縮に繋がります。
当記事で紹介したWebツールや記事をまとめておきます。参考にお使いください。
独自ドメインが無料!XserverにWordPressをインストールする全手順