GoogleマイビジネスWeb集客
無料でWeb集客!Googleマイビジネスの登録と初期設定の全手順
Googleマイビジネスは利用していますか?
Googleマイビジネスは無料で利用でき、ホームページがない店舗や会社でもWeb上に情報を公開できます。
ホームページを制作して集客するには、予算・時間・労力が必要ですが、Googleマイビジネスなら無料で気軽に始めることができます。特にローカルビジネス(地域密着型の飲食店など)では集客に直結します。
この記事ではGoogleマイビジネスの登録方法と設定方法を紹介しますので、活用しましょう。
Googleマイビジネスでできること
GoogleマイビジネスはWeb集客に関する多くのことができます。まずはGoogleマイビジネスでできることを知っておきましょう。
ローカルSEO
ローカルSEOとは、
- Google検索で店舗や会社を検索した時に、店舗や会社情報が表示されるナレッジグラフ
- Googleマップで検索した時に近隣情報が表示されるMEO対策
の2つを指します。
ナレッジグラフ
ナレッジグラフとは、店舗や会社の検索結果の右側に表示されるGoogleマイビイネスの情報です。
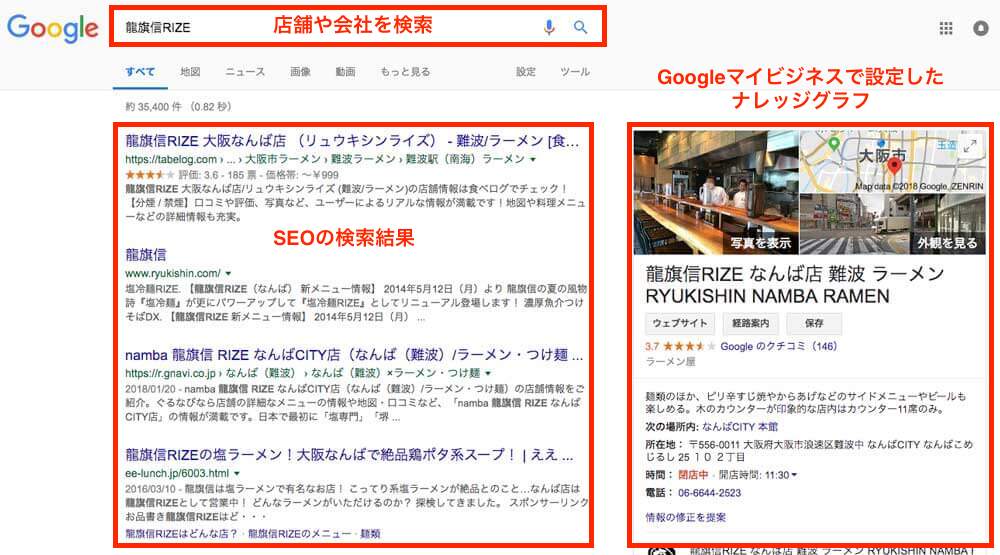
ウェブサイトへのリンクや経路案内、電話番号、開店時間などの情報が表示できます。
ホームページにアクセスする必要がなく、そのまま電話で予約したり、経路案内を選択できるので、来店に直結します。
MEO対策
MEO対策とは、『ビジネス + 地域』で、Googleマップで検索した時に店舗や会社の情報を上位に表示させることです。
Googleマップで検索した時には左側に表示されます。
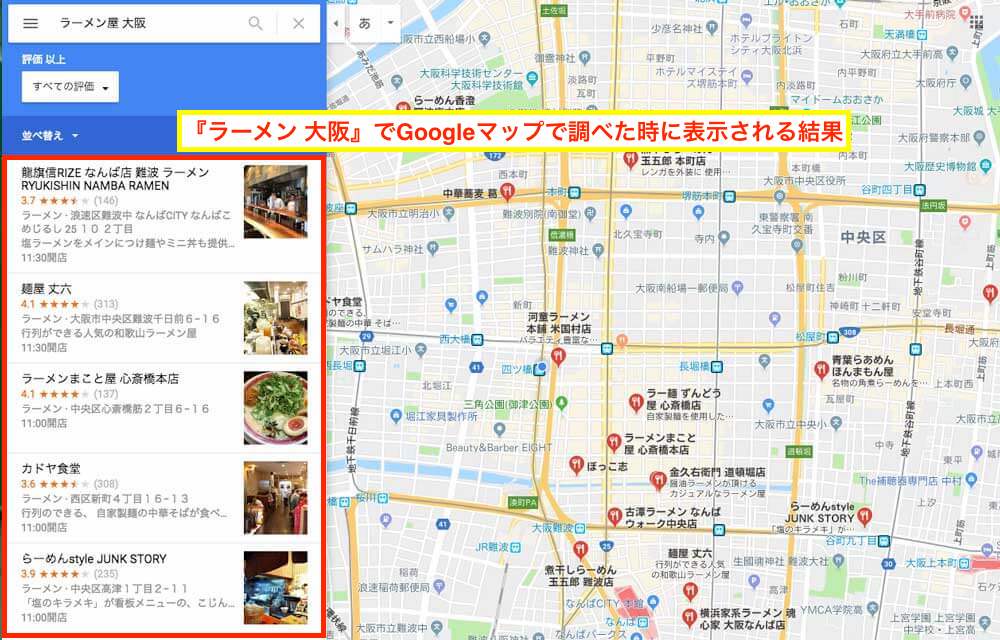
Googke検索でも『ビジネス + 地域』で検索した時に、上位3つが表示されます。
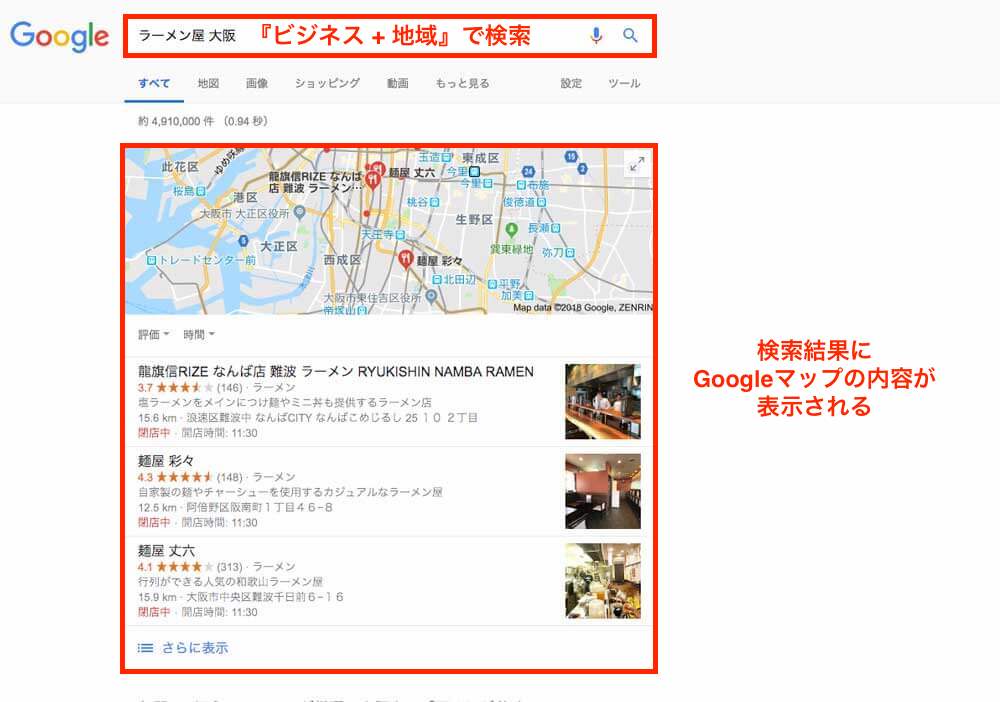
このようにGoogleマイビジネスに登録すると、ナレッジグラフやGoogleマップに表示され、無料でWeb集客ができます。
最新情報・イベント・クーポンを発行
GoogleマイビジネスではSNSのように投稿機能がついており、ナレッジグラフやGoogleマップに表示させることができます。最新情報・イベント・クーポンを告知できるので、Web集客が可能です。
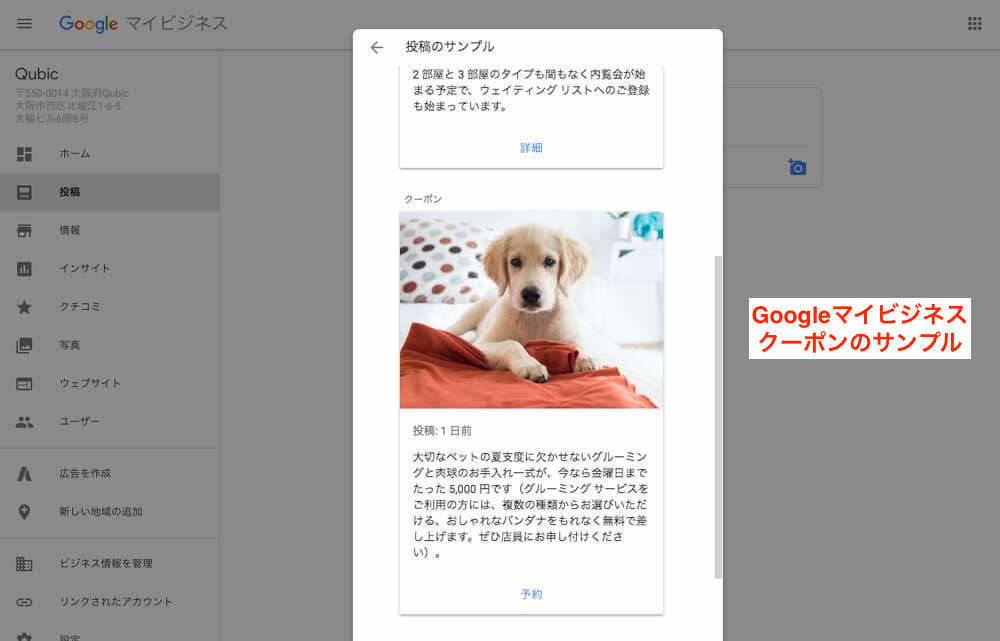
ウェブサイト
Googleマイビジネスでは、簡易的なWebサイトを作ることができます。テーマやテキスト・写真・営業時間が設定できます。独自ドメインを設定することもでき、最新情報・イベント・クーポンとも連動しているので、作成すると自動でホームページに追加されブログ機能のように情報がどんどん追加されます。
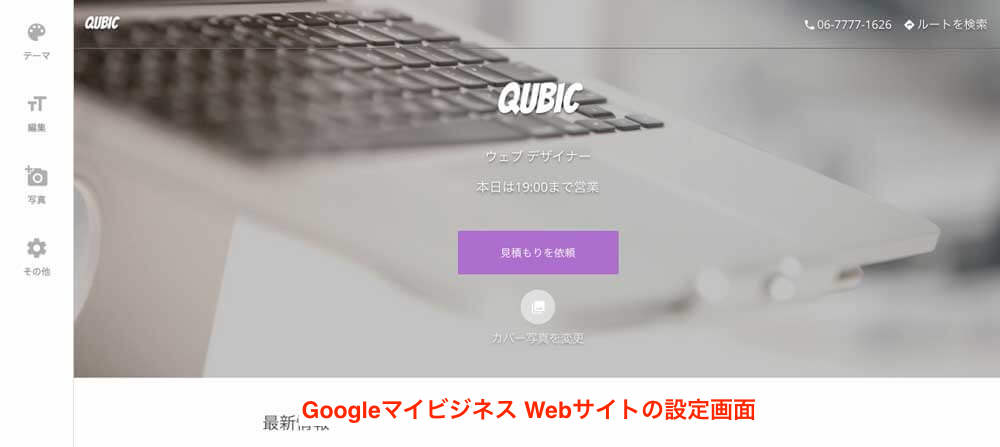
リスティング広告
Google Adwords Expressとも連動しており、有料広告をだすことができます。
Googleバーチャルツアー
Googleバーテャルツアーとは、店内やオフィス内を360°ビューで撮影し、Googleマップやストリートビューで公開することができる機能です。アプリを使って自分で撮影することもできますし、Googleマイビジネスの管理画面から近くの認定代理店に依頼することもできます。
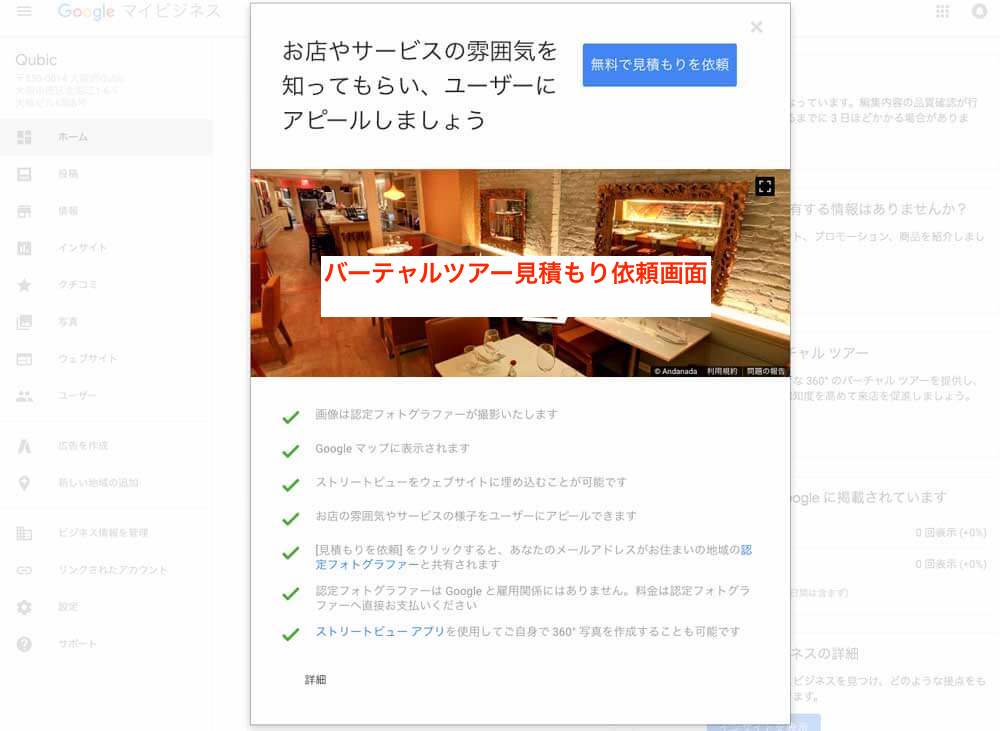
インサイトを確認
Googleマイビジネスを利用することで、どれぐらい集客できているのかをインサイトで確認できます。検索結果に表示された回数、経路案内した回数、電話タップの回数を確認できます。
Googleマイビジネスで集客効果が大きいビジネス
Googleマイビジネスに登録することで、ナレッジグラフやGoogleマップに表示されるため、住所があるビジネスは活用すべきでしょう。
ですが中でもGoogleマイビジネスを利用すると、集客効果が大きい業種があります。ローカルビジネスと呼ばれる地域密着型ビジネスで、ユーザーが『ビジネス + 地域名』で検索するものです。
- ラーメン 大阪
- 歯医者 渋谷
- カフェ 梅田
- 居酒屋 心斎橋
- 焼肉 新宿
- マッサージ 堺市
- 美容室 立川市
などです。
外出時にGoogleマップで『美容室』と検索すると、ユーザーの位置情報と照合し現在地から近い店舗を表示します。
店舗があり、外出時や家から近いお店を探す時に検索するようなビジネスはGoogleマイビジネスが集客に大きく貢献してくれます。
ホームページはないけど、Webからも集客したいという場合には、無料で利用できるGoogleマイビジネスに登録しましょう。私はWeb制作会社ですのでローカルビジネスではありませんが、Googleマップ経由で年間5〜6件ほどの問い合わせをいただきます。ローカルビジネスならばもっと集客効果があるでしょう。
Googleマイビジネスの登録方法
ではGoogleマイビジネスに登録していきましょう。
Googleマイビジネスにアクセス。
『ご利用を開始』か『使ってみる』をクリック。ログインしているGoogleアカウントで作成されます。のちに管理者を変更したり、追加することもできます。
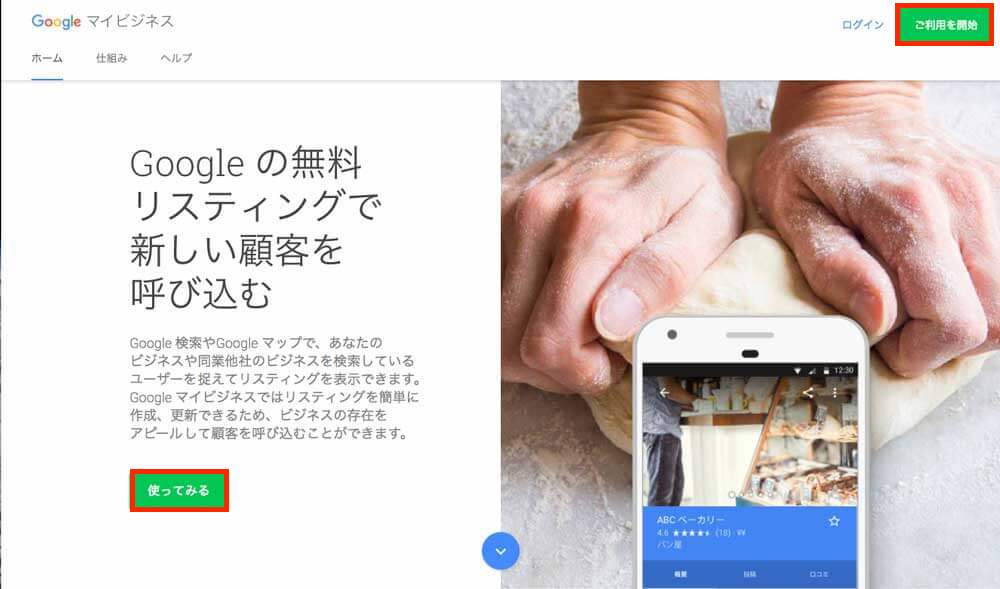
店舗名や会社名を入力して『次へ』をクリック。

所在地を入力して『次へ』をクリック。商品配達や出張型のサービスの場合は『商品配達や出張型のサービス提供を行っています』にチェックしましょう。
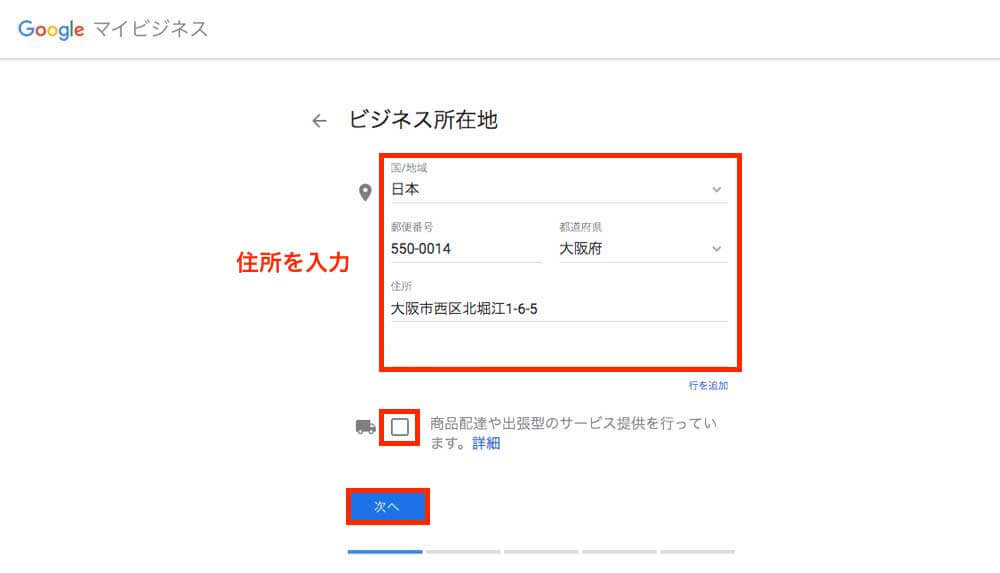
同じ住所(ビル内など)で違う会社がGoogleマイビジネスに登録している場合は確認があります。違う場合は、『何も一致しません』にチェックして『次へ』をクリック。
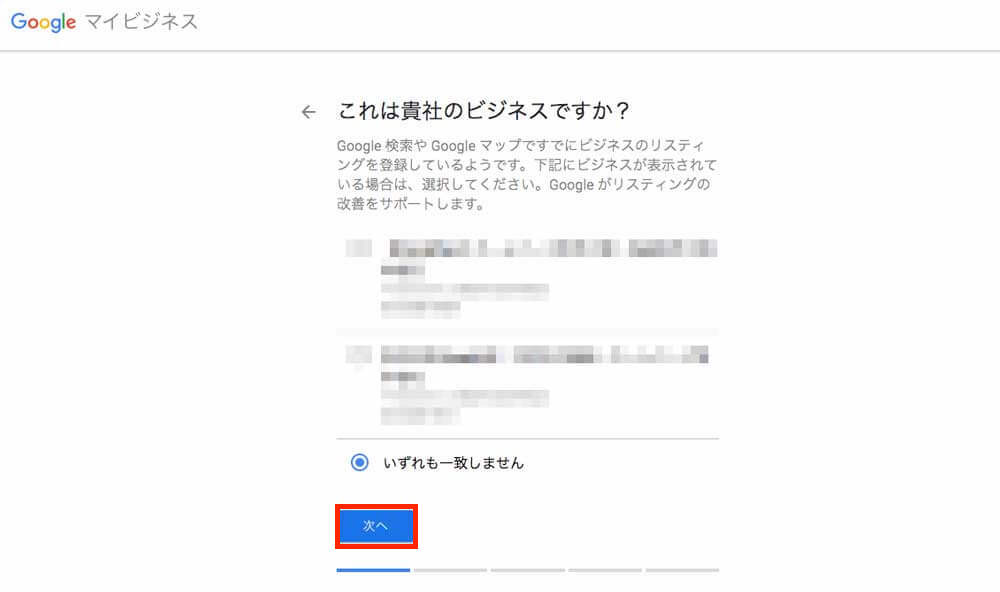
所在地をマップで調整して『次へ』をクリック。
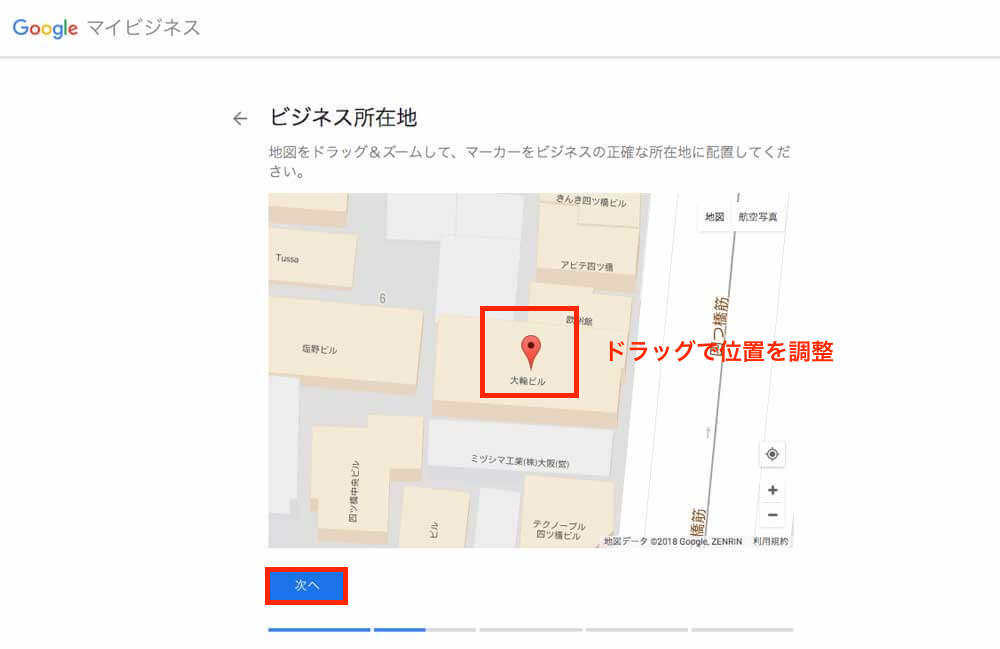
ビジネスのタイプを設定。ビジネスカテゴリは文字を入力すると、該当するものが選べます。
後で変更することもでき管理画面から複数設定することもできます。ここでは一番近いカテゴリを選んで、『次へ』をクリック。
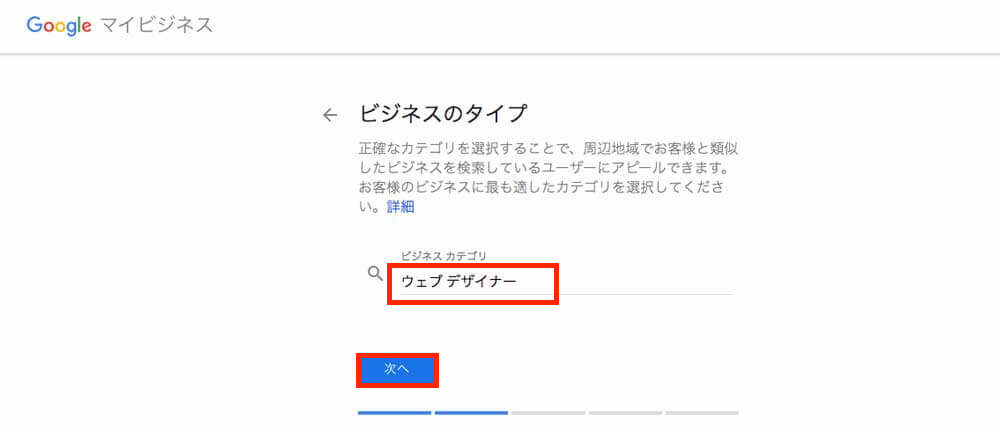
連絡先情報の入力して『次へ』をクリック。省略可能ですが、できるだけ電話番号とウェブサイトのURLを入力しておきましょう。MEO対策では情報が多い方が上位表示されやすい傾向にあります。
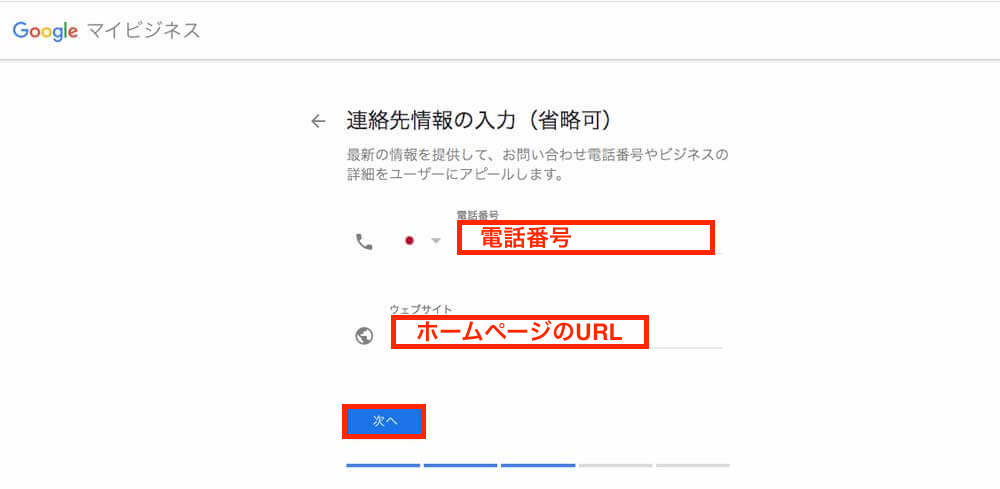
Googleマイビジネスから、情報を受け取るかを選んで『次へ』をクリック。
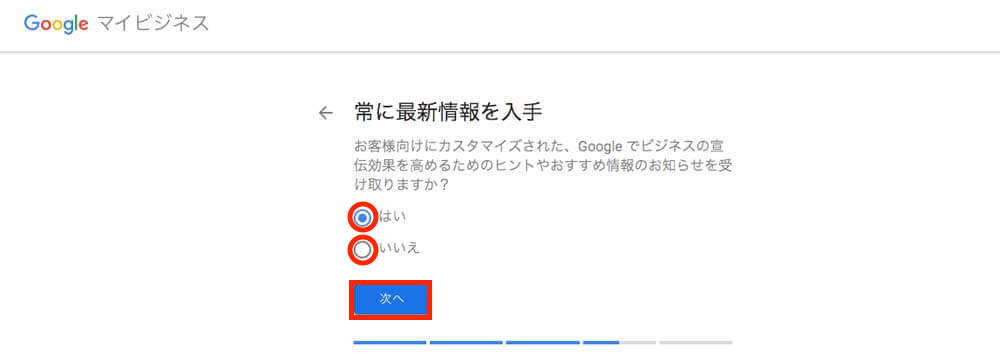
Googleマイビジネスで利用できる項目が表示されますので、『続行』をクリック。
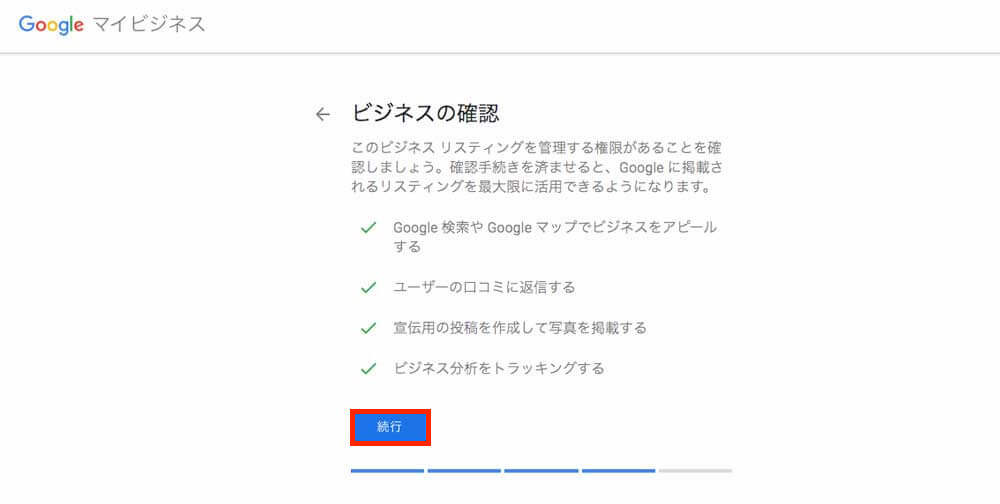
Googleマイビジネスでは、店舗や会社が登録住所にあるかを確認するために、電話かハガキで確認コードを受け取る必要があります。
電話ならボタンをクリックすればすぐに登録番号に確認電話があり、機械音声で確認コードを案内されます。
ハガキの場合は19日以内に登録住所に届きますので、確認コードを入力します。
POINT
『電話で確認』がない場合
新しい店舗や会社の場合は電話で確認ボタンが表示されません。その場合は『ハガキを郵送』で確認しましょう。
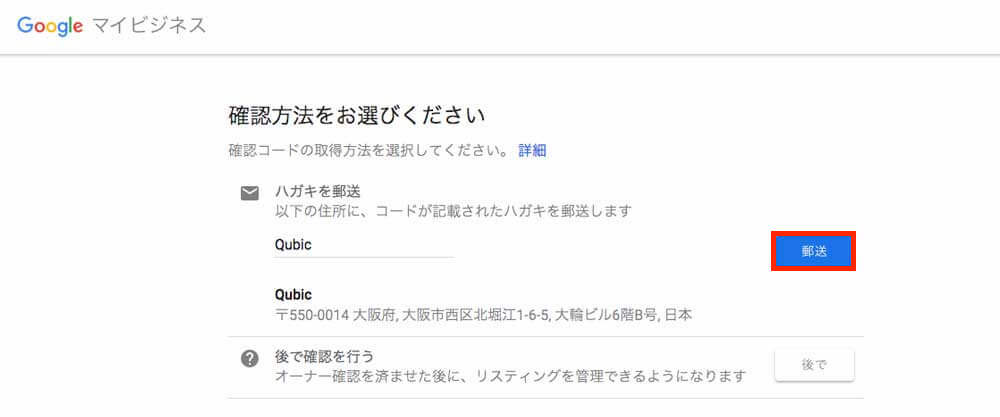
郵送をクリックすると『確認待ち』になります。ハガキが届くまでGoogleマイビジネスをブックマークして待ちましょう。

しばらくするとGoogleから確認コードの載ったハガキが届きます。
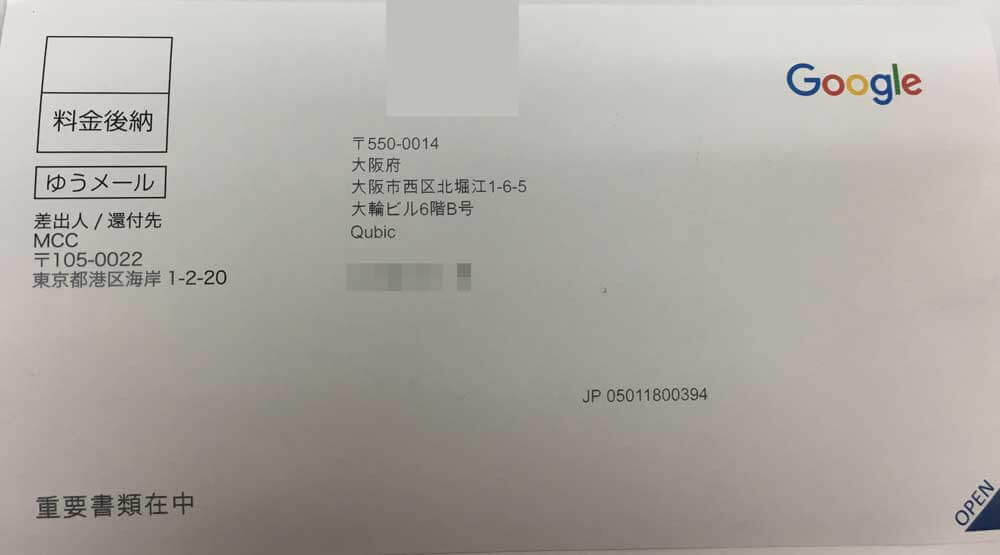
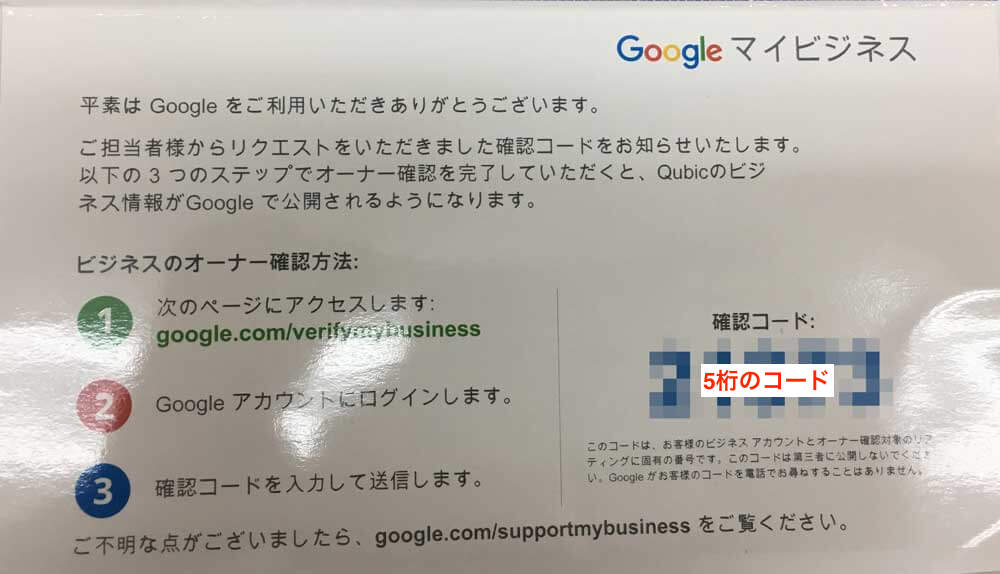
確認コードをGoogleマイビジネスに入力して『次へ』をクリック。
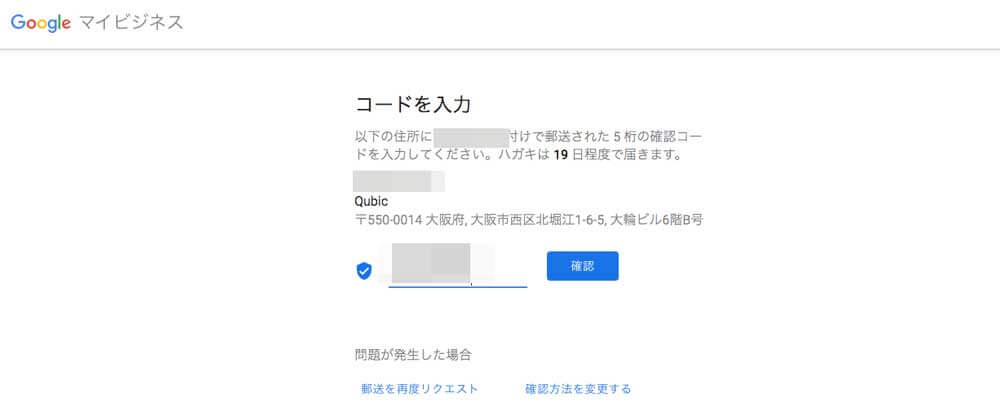
これで登録完了です。ビジネスオーナーの確認ができたので、Googleマイビジネスの機能が使えます。
Googleからハガキが届かない時の対処法
ハガキの郵送をリクエストしてから、19日以上たってもハガキが届かない場合があります。そんな場合はもう一度Googleマイビジネスからハガキの郵送を再リクエストしてください。Googleマイビジネスにログインし、『確認コードの入力』をクリック。

『郵送を再度リクエスト』をクリック。
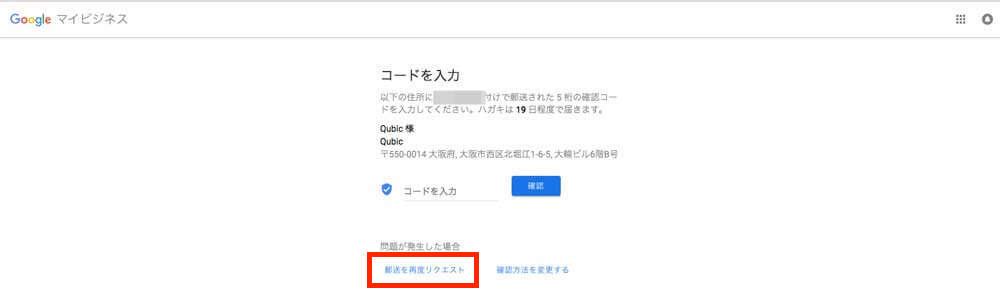
『ハガキを郵送します』と表示されますので、19日以内にハガキが届きます。
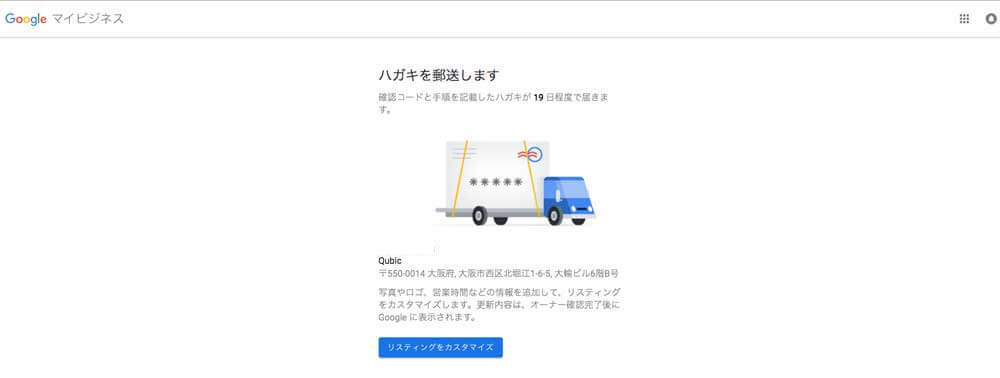
Googleマイビジネスの初期設定
店舗・会社情報を全て入力する
順に各項目を追加していきます。
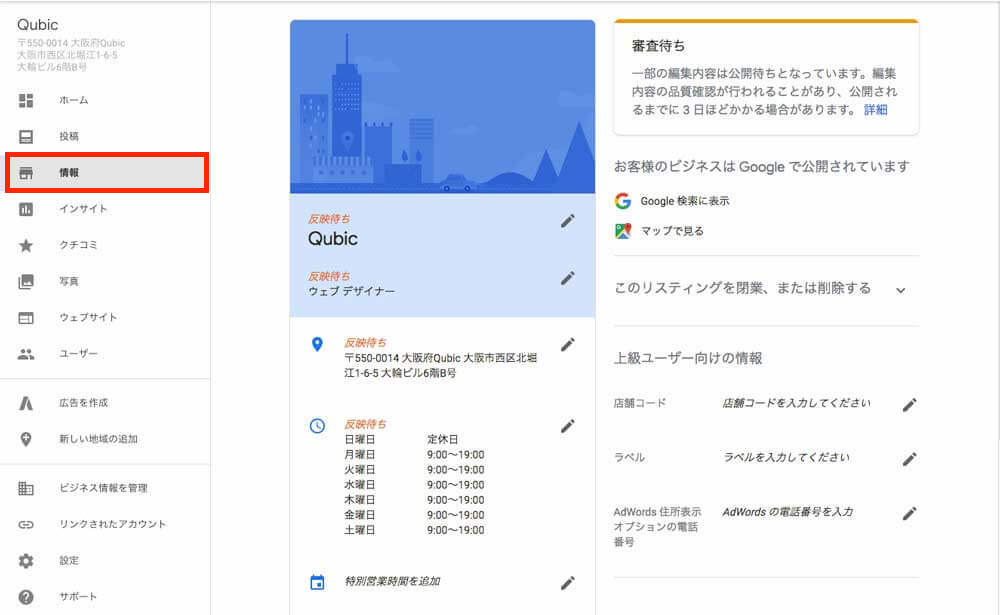
各項目の右のペンマークをクリックすると編集できます。
| ビジネス名 | 店舗名や会社名を編集できます。 |
| カテゴリ | ビジネスカテゴリの編集・追加ができます。 |
| 住所 | 住所を編集できます。 |
| 営業時間 | 営業時間の設定ができます。 |
| 特別営業時間 | 祝日や年末年始などの営業時間を設定できます。 |
| 電話番号 | 電話番号を入力・変更ができます。 |
| ウェブサイト | ウェブサイトを入力・設定できます。 |
| 属性 | 属性を編集・追加できます。 |
| ビジネスの説明を追加 | 750文字で会社の簡単な説明を追加することができます。 |
| 開業日を追加 | 店舗・会社の開業日を設定することができます。 |
| 写真を追加 | 店舗・会社の写真を追加・設定することができます。 |
登録時の入力内容が反映されていますが、カテゴリの複数追加や営業時間、ビジネスの説明などは追加しておきましょう。
写真の追加については次で説明します。
写真を設定する
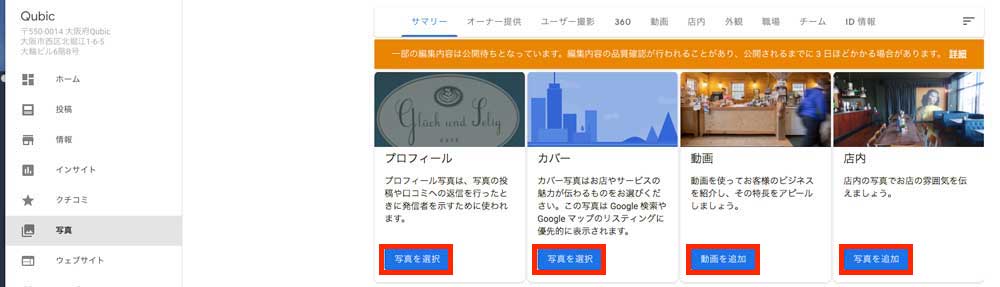
プロフィールは写真の投稿や口コミへの返信を行なった際にアイコンとして表示されます。店舗や会社のロゴを設定しておきましょう。
カバーはナレッジグラフやGoogleマップで優先的に表示されます。店舗なら一押しメニューの商品・会社ならスタッフの写真を設定することで、魅力が伝わりやすくなります。
動画はスマホで撮影したものでも構いません。スタッフが仕事をしている動画や、お客様がサービスを利用している動画を設定しておくといいでしょう。
店内の写真も設定しておきましょう。内観を載せておくだけでも安心感があり、来店の可能性が高くなります。
管理者の追加
Googleマイビジネスはユーザーを追加することにより、複数で運営できます。ユーザーを追加する手順を確認していきましょう。
左サイドバーのユーザーをクリック。ユーザー管理に関するポップアップが表示されます。
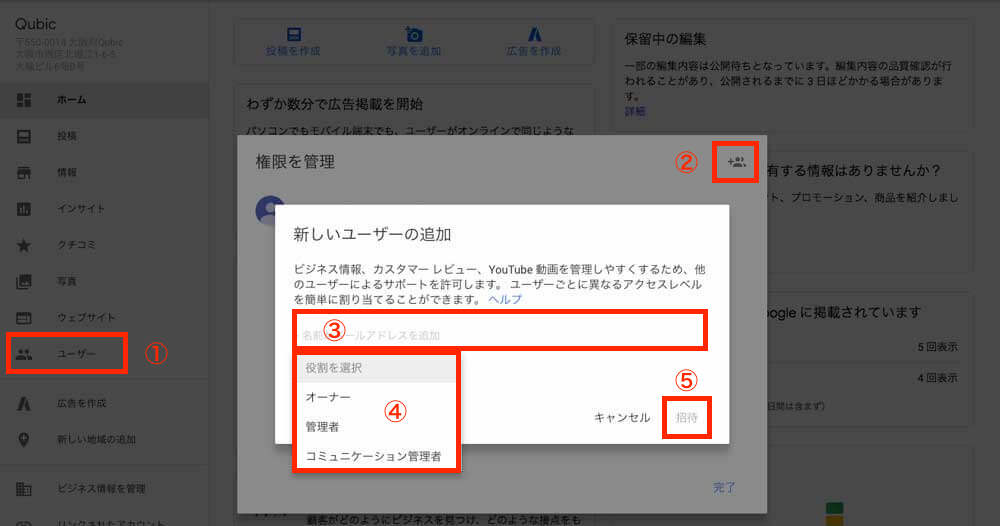
ポップアップの右上の人のアイコンをクリックするとユーザーを追加することができます。
追加したい人のGmailアドレスを入力し、役割を選択し『招待』をクリックしましょう。
追加したいユーザーに通知がいきますので、承認されれば運営者として参加できます。ユーザーの役割は以下の通りです。
| 権限 | オーナー | 管理者 | コミュニケーション管理者 |
|---|---|---|---|
| 管理者を追加、削除する | ◯ | ||
| リスティングを削除する | ◯ | ||
| ビジネス情報を編集する | ◯ | ◯ | |
| YouTube 動画とハングアウト オンエアを管理する | ◯ | ◯ | |
| クチコミに返信する | ◯ | ◯ | ◯ |
| その他の多くの操作を完了する | ◯ | ◯ | ◯ |
ユーザーを追加する場合は、管理者かコミュニケーション管理者として追加しましょう。
まとめ
以上でGoogleマイビジネスの登録と初期設定が完了です。ここから運用していくことにより、集客効果が期待できるようになります。
無料で利用でき、設定にも時間はかかりませんので、しっかり運営して集客をしていきましょう。
当記事で紹介したWebツールや記事をまとめておきます。参考にお使いください。