ツール
新しいGoogle Search Consoleベータ版の見方と操作方法を解説
2018年1月にGoogleが新しいSearch Console ベータ版を全ユーザーに公開しました。
デザインなどに変更があったため、解析の見方や操作方法について説明します。
Search Consoleはホームページ解析やSEO対策、エラーの発見ができる強力なWebツールです。
この機会にSearch Consoleを使いこなせるようになり、ホームページ運用に役立てるようにしましょう。
新しいSearch Consoleベータ版について
Search Consoleベータ版は、『ユーザーにとって可能な限り実用性のあるツールを目指し、ゼロから構築をした』とウェブマスター向け公式ブログに書かれています。
現在は旧Search Consoleと機能面に大きな違いはありませんが、機能追加はまだ完了しておらず1年ほどかけて移行していくようです。
まだ数少ない機能ですが、最も大きく変わったのは検索パフォーマンスのデータが16ヶ月まで確認できることと、インデックスに関する詳細な情報が見れるようになったことです。
今後機能がどんどん追加されていくようですので、その都度追記していきます。
Search Consoleベータ版を表示する
まずはSearch Consoleベータ版を表示してみましょう。Search Consoleにアクセスして、プロパティをクリックしてください。
左のメニューの【新しいSearch Consoleを試す】というリンクをクリック。
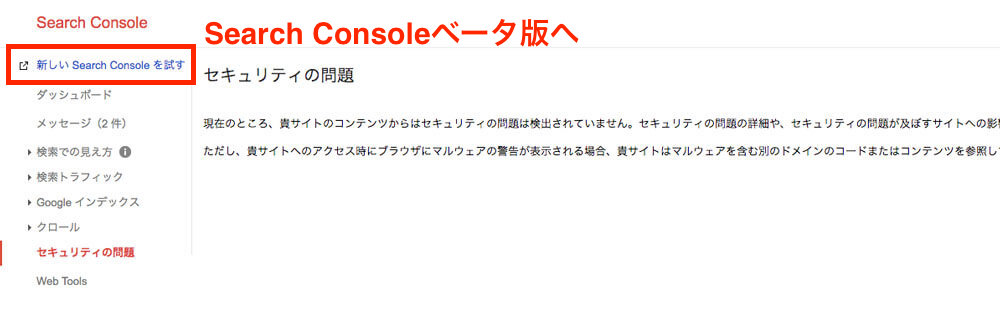
新しいSearch Console ベータ版へ画面が切り替わります。
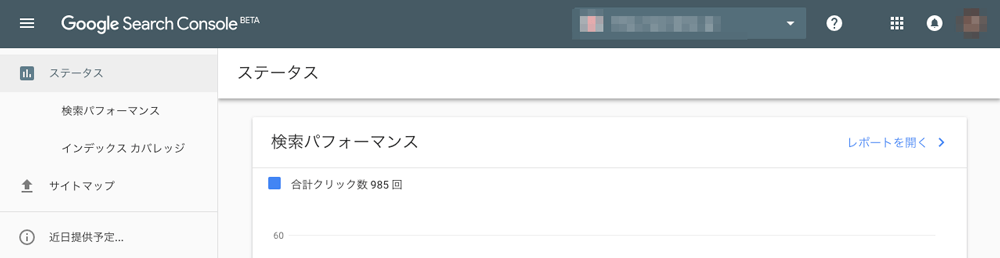
順に見方と操作方法を確認していきましょう。
ステータス
ステータスは検索パフォーマンスとインデックスカバレッジという機能が付いています。
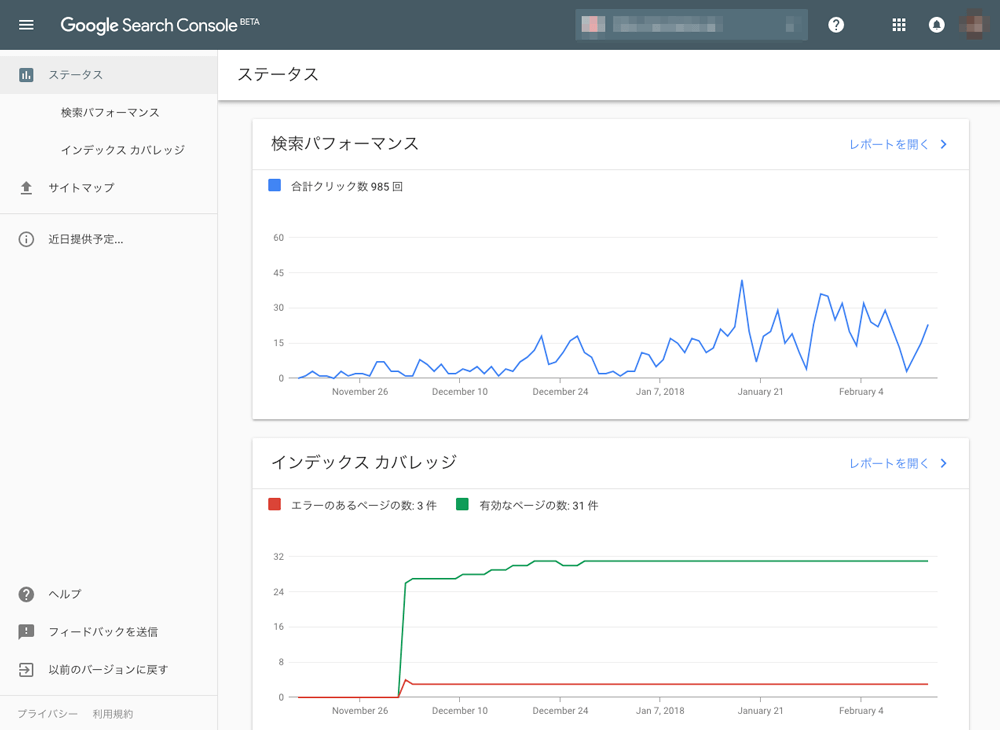
左メニューから検索パフォーマンスまたはインデックスカバレッジをクリックするとレポートを確認できます。
検索パフォーマンス
検索パフォーマンスでは
クリック数・表示回数・平均CTR・平均掲載順位が
期間別・ページ別・国別・デバイス別で確認することができます。
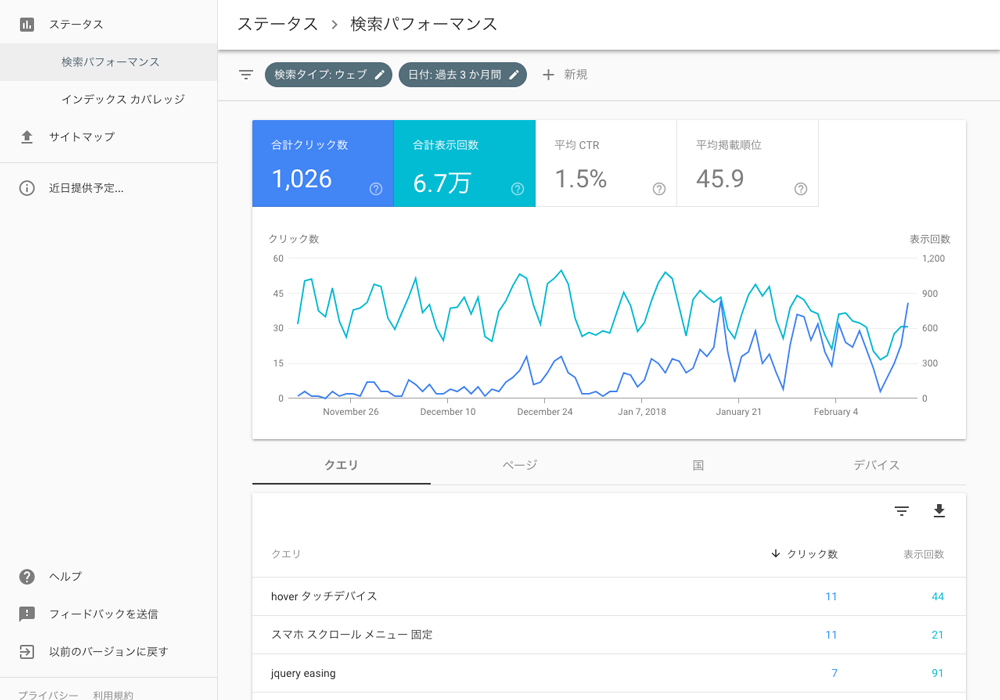
これらのデータを活用することでWeb解析ができ、コンテンツを効率的に編集することができます。
フィルタをかける
検索パフォーマンスでは色々なフィルタをかけることができます。
検索タイプは、ウェブ検索(通常の検索)・画像検索・動画検索のフィルタにかけて検索パフォーマンスを確認することができます。
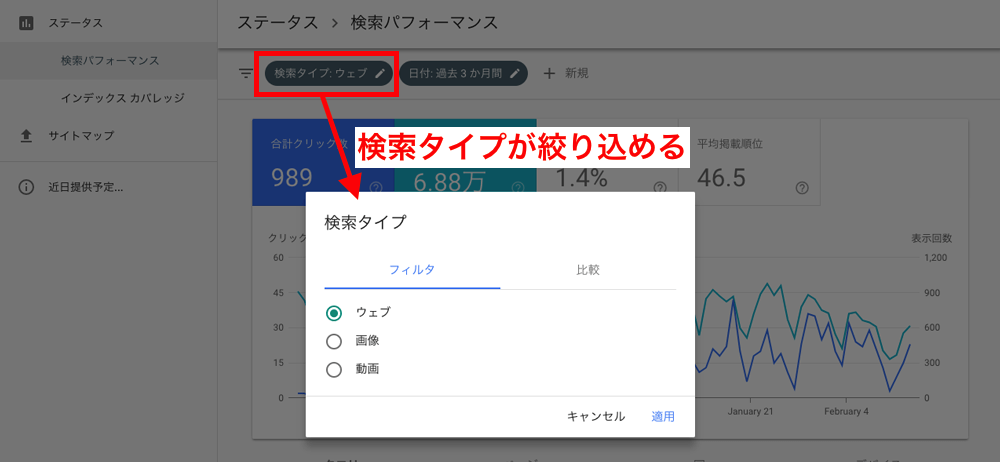
通常【ウェブ】のフィルタを使うことがほとんどですが、オリジナル画像や動画を多用しているサイトではそれぞれのフィルタをかけ、どれぐらい表示されサイトにアクセスがあるか確認してみましょう。
フィルタだけでなく、比較を選ぶことで、ウェブと画像の検索パフォーマンスを比較することができます。
日付をクリックすると、検索パフォーマンスの期間を選択することができます。
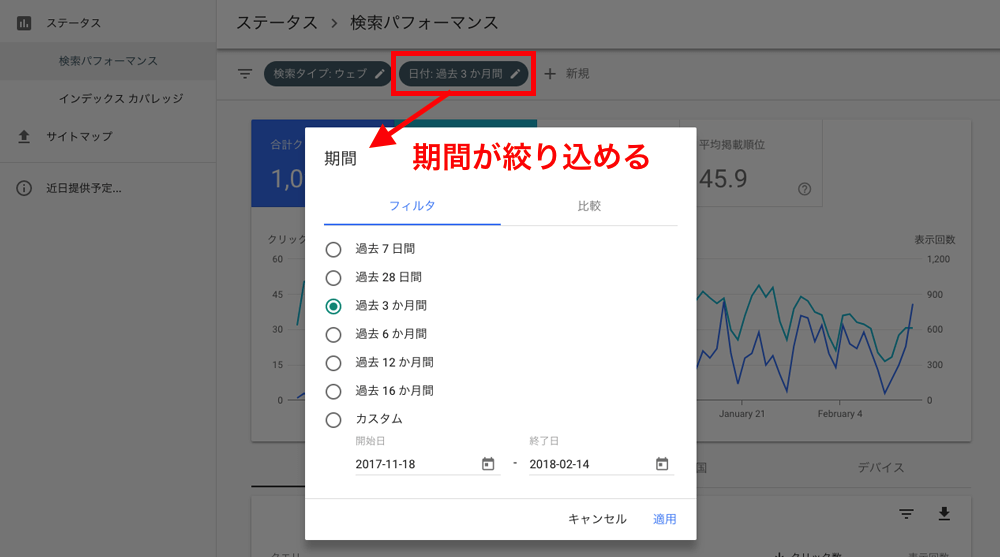
ベータ版で大きく変わったのは期間が最大で16ヶ月まで選択できることです。
期間を比較することもできるので、今年の1月〜4月と去年の1月〜4月を見比べ、解析ができます。季節商品を扱っているサイトでは非常に役立ちます。
新規をクリックするとさらにデータを絞り込むことができます。
検索キーワード・ページ・国・端末を指定することにより、検索パフォーマンスを絞り込んで、さらに細かく解析することができます。ですが下の表からも同じことがでるので、細かくWeb解析を行う人以外は使うことがないかもしれません。
グラフで確認する
グラフでは、合計クリック数・合計表示回数・平均CTR・平均掲載順位の4つを視覚的に確認できます。
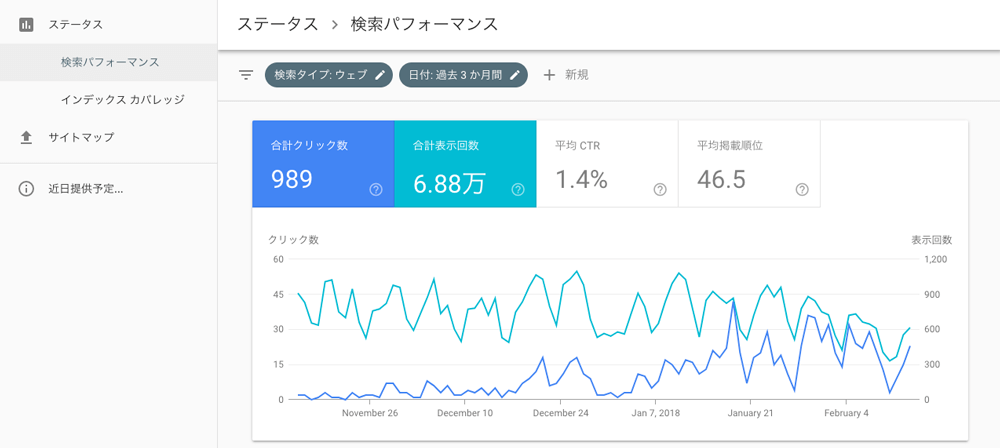
デフォルトでは合計クリック数と合計表示数が表示されていますが、平均CTRや平均掲載順位をクリックすると色が変わりグラフに反映されます。(次で説明する表にも反映されます)
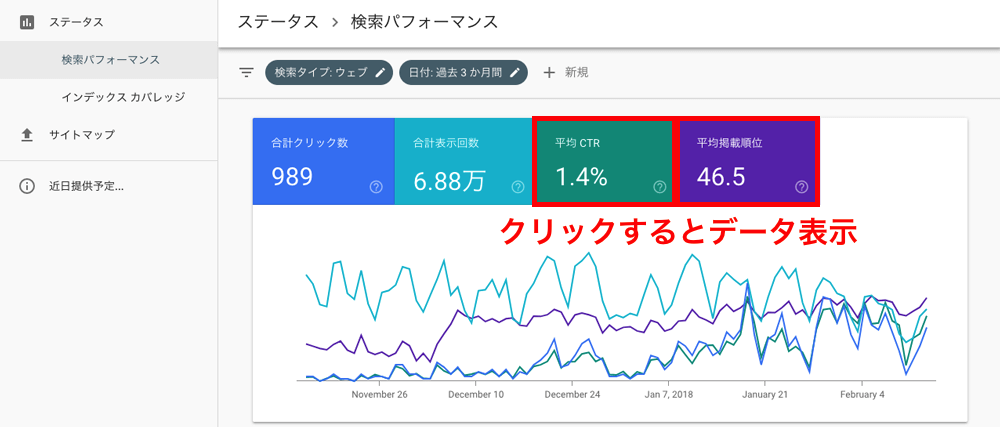
表で確認する
表ではグラフで視覚的に確認できた検索パフォーマンスをさらに細かく数値で確認することができます。表のクリック数・表示回数・CTR・掲載順位をクリックするとソートをかけることも可能です。
クエリとは検索エンジンで検索したキーワードのことを指します。どのキーワードでサイトに流入してきているか確認できます。
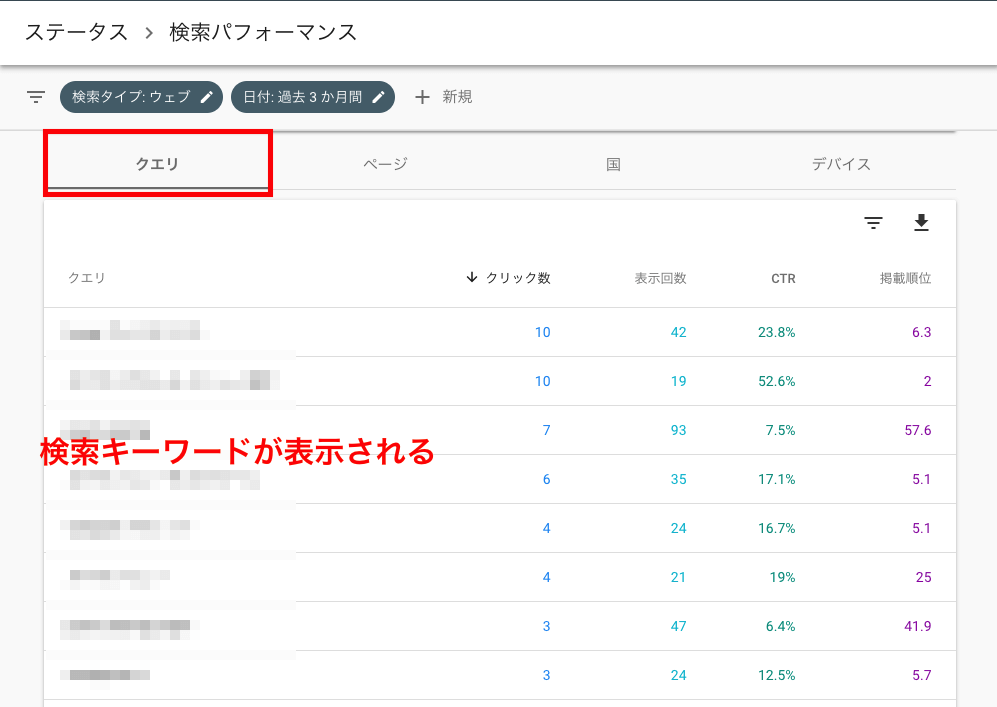
ぺージではどのページにどれぐらいのアクセスがあるか確認できます。
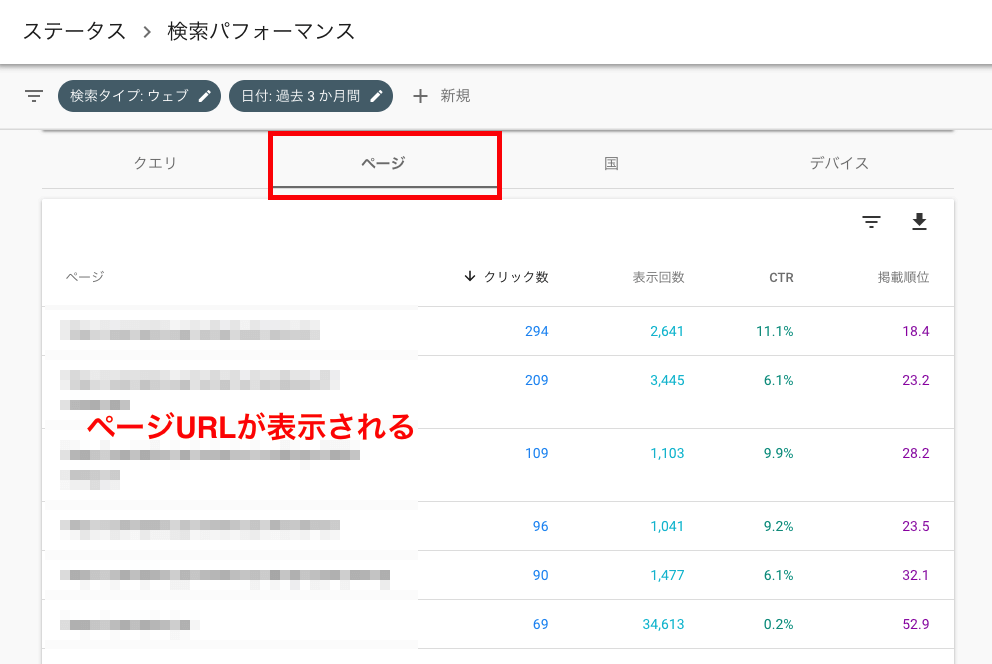
国ではどの国からアクセスがあるか確認できます。海外をターゲットにしたインバウンド系のサイトでは解析に役立ちます。
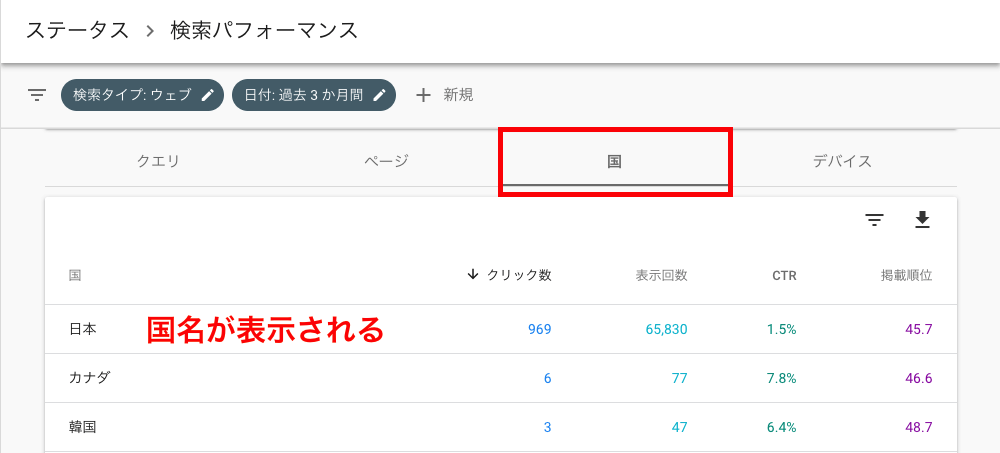
デバイス別でアクセス解析ができます。デバイス別でアクセス解析ができると、リニューアルの際にどこまでの範囲に対応すればいいのか参考にすることができます。
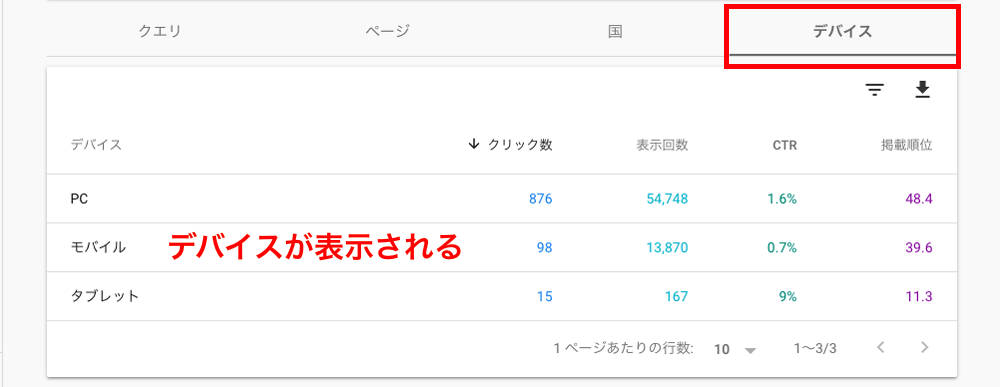
表をクリックすると、その情報だけを確認することができます。コンテンツ修正の際に役立ちますので、初めは色々さわってみて、慣れておくようにしましょう。
インデックスカバレッジ
インデックスカバレッジでは、ページが正しくインデックスされているか確認できます。
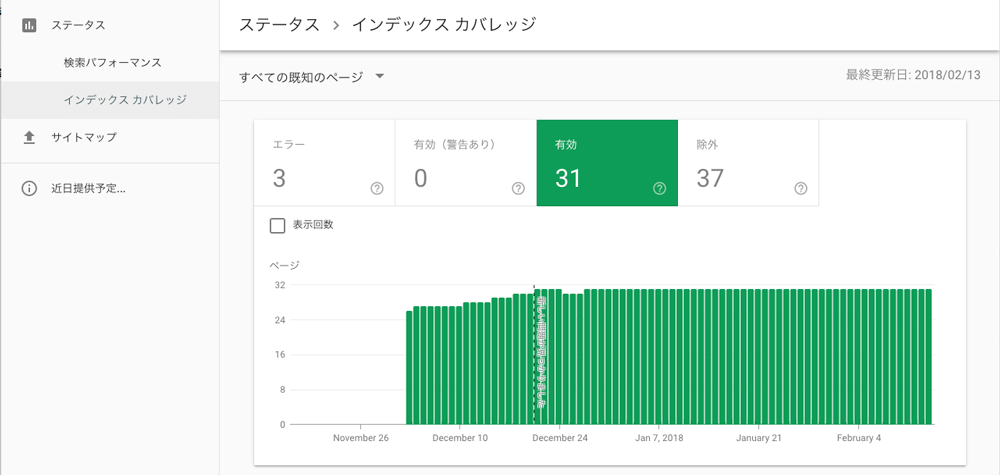
旧Search Consoleよりも細かくエラーを確認でき、エラーの原因が表示されるので、対処も簡単です。
エラー・有効(警告あり)・有効・除外がありますが、有効と除外は問題ありませんので対処する必要はありません。
対処すべきはエラーと有効(警告あり)です。
ページをインデックスする際に何かしら問題があることを示しています。
インデックスカバレッジでのエラーの解決法はこちらの記事でご確認ください。
この記事ではエラーの確認方法のみ説明いたします。
エラーをクリックすると、原因が表示されます。
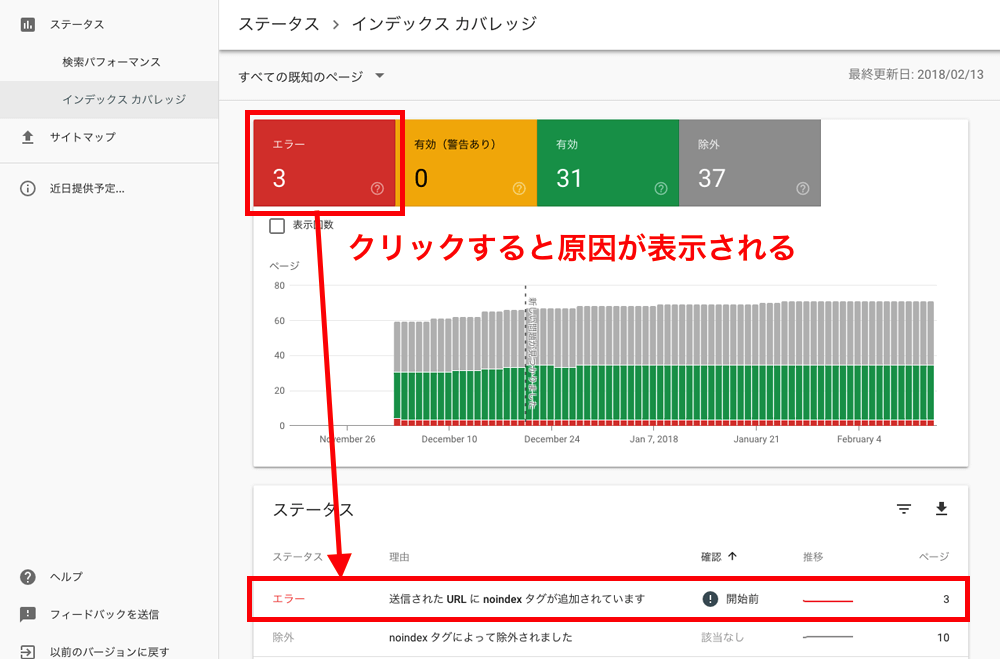
表の原因(エラーの行)をクリックすると、該当ページが表示されURLをクリックすると対処メニューが出てきます。
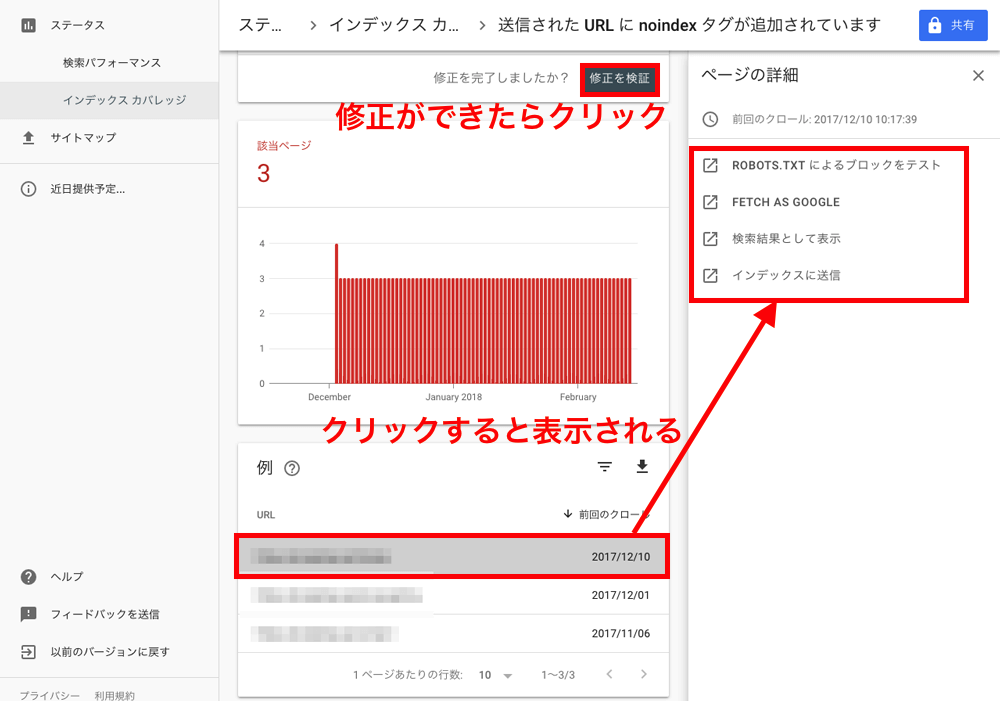
ROBOTS.TXCTによるブロックをテスト・FETCH AS GOOGLE・検索結果として表示・インデックスに送信の4つから選べます。
これらの機能はSearch Console ベータ版に実装されていないため、旧Search Consoleの画面に切り替わりますので、エラーを解消してください。エラーが解消できたら【修正を検証】をクリックして更新しましょう。
サイトマップ
サイトマップの追加とステータスを確認することができます。
【新しいサイトマップの追加】にURLを入力し、送信するとサイトマップが登録ができます。
【送信されたサイトマップ】でサイトマップが登録できたか確認できます。

まとめ
冒頭でも述べたようにSearch Consoleはホームページを運用していく上で非常に強力なツールです。
これからも新しい機能が追加されるので、この機会に使いこなせるようになりましょう。
当記事で紹介したWebツールや記事をまとめておきます。参考にお使いください。
ウェブマスター向け公式ブログ 新しい新しい Search Console をご紹介します