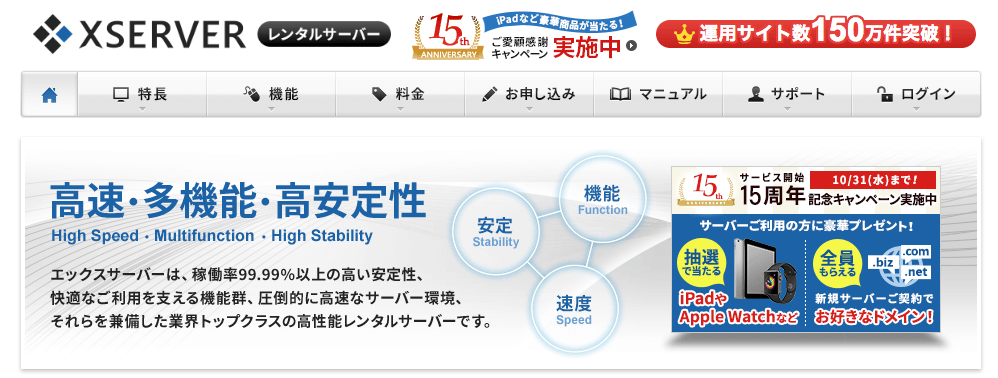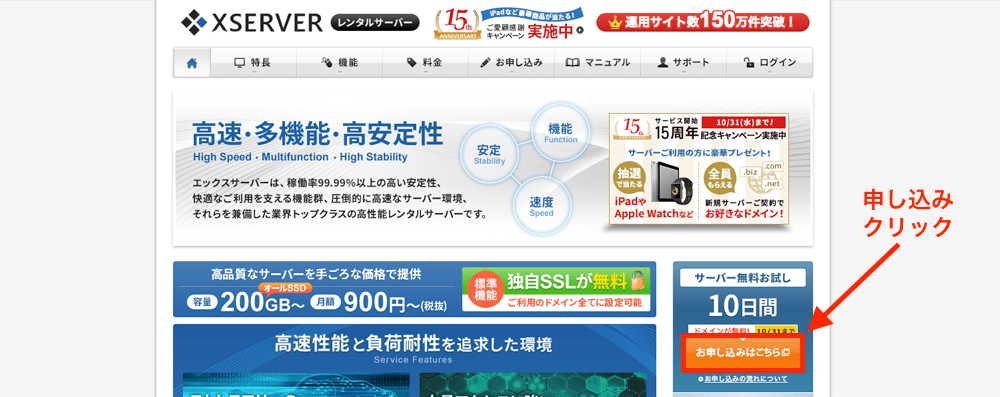Web制作サーバー・ドメイン
独自ドメインが無料!XserverにWordPressをインストールする全手順
WordPressでサイトを作成するにはドメインとサーバーを用意しインストールする必要があります。
少し専門的な知識も必要ですが、Xserverを利用することにより独自ドメインが無料で驚くほど簡単に設定できます。
当記事ではドメインの取得・サーバーの設定・WordPressのインストール・SSL設定・リダイレクト設定を30分で完了する方法について解説します。
ドメインやサーバーを取得する前にこちらの記事も参考にしてください。
レンタルサーバーでコスパNo1のXserver
Xserverが最もコストパフォーマンスが良いとされる理由は、
- サーバーダウンがなく稼働率が高い(訪問ユーザーを逃さない)
- 表示速度が速い(SEO対策において表示速度が速いサイトを上位表示させる傾向にある)
- 無料でSSL設定ができる(SSL通信をしているサイトを上位表示する傾向にある)
- 独自ドメインが無料で利用でき、年間更新費用もない(年間費用が安くすむ)
- 独自ドメインのWhois情報公開代行が無料
- WordPressのインストールが簡単(手間がかからない)
- サーバーパネルの使い方がわかりやすい(手間がかからない)
- 複数のWordPressをインストールして利用することができる(1つのサーバーで複数のサイトを運営できるため月々のコストが安く済む)
レンタルサーバーでは、サクラサーバー・ロリポップ・お名前.com レンタルサーバーなどが共にあげられることが多いですが、上記の理由によりXserverをオススメしています。
他サーバーに比べると、月額料金が900円〜と若干高いですが、表示速度が早く、独自ドメインも無料で取得できるので結果的にはXserverが最もコストパフォーマンスが高いです。
POINT
プランについては後述しますが、 X20・X30プランなら独自ドメインを無料で取得できます。X10プランではキャンペーン期間のみ独自ドメインが無料です。知る限りずっとキャンペーン期間ですので、X10プランでも独自ドメインが無料で取得できると考えていただいて大丈夫です。(申し込み時にキャンペーン期間中か、必ず確認してください)
Whois情報とは
Whoisとは、IPアドレスやドメイン名の登録者などに関する情報を、インターネットユーザーが誰でも参照できるサービスです。このサービスは、主に以下の目的でレジストリやレジストラが提供しています。
登録ドメイン名/レジストラ名/登録ドメイン名のプライマリおよびセカンダリネームサーバ/ドメイン名の登録年月日/ドメイン名の有効期限/ドメイン名登録者の名前および住所/技術的な連絡の担当者の名前、住所、電子メールアドレス、電話番号/登録に関する連絡の担当者の名前、住所、電子メールアドレス、電話番号
gTLDのWhoisでは、次の情報を提供することがICANN(Internet Corporation For Assigned Names and Numbers)により義務づけられています。
JPRSより抜粋
要約すると、『ドメイン登録者の名前、住所、電話番号などの個人情報を全世界に公開する』ということです。
登録名が法人であれば問題ありませんが、個人で情報を公開したくない場合にはWhois情報をXserverに無料で代行してもらえます。
XserverでWordPressサイトを利用する全コスト
XserverはX10・X20・X30の3つのプランが用意されており、初期費用は全プラン3000円(税別)です。
各プランの違いは主にサーバー容量とMySQL数の違いだけです。複数のサイトを運営しなければ、X10プランで十分アクセスに耐えることができます。
X10プランの料金は、以下のようになっています。
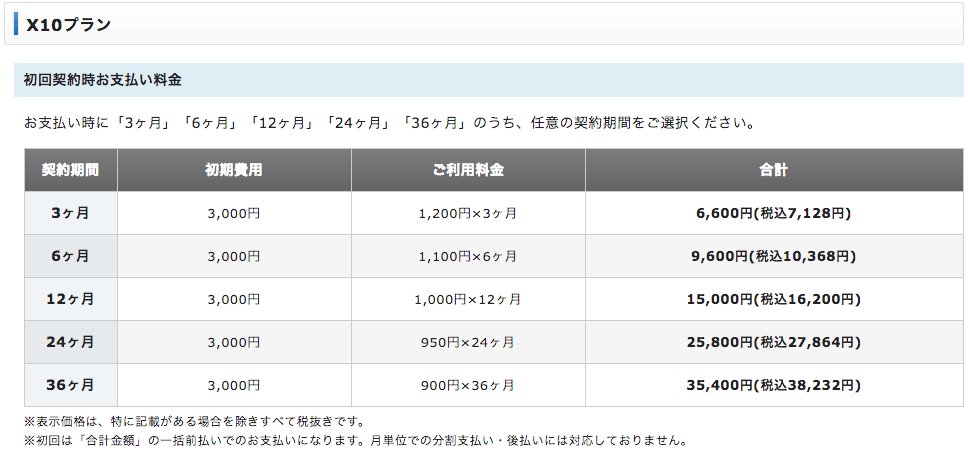
契約期間によって月額の料金が安くなります。
契約後のX10プランの月額更新費用は以下のようになっており、カード払いで自動更新を設定しておくと、一ヶ月1000円(税別)で利用できます。
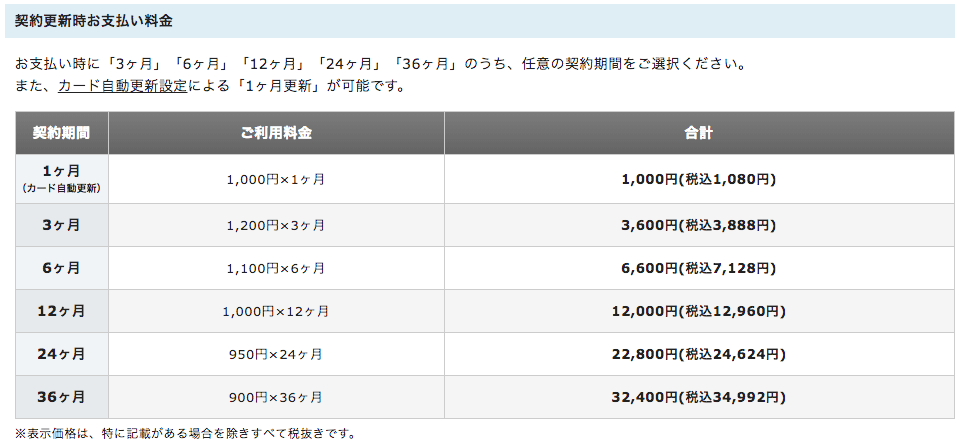
X10プランはキャンペーンドメインがあり、独自ドメインを無料で取得できます。キャンペーンを利用するとサーバー費用のみで運用することができます。
| 初期費用 | 月額費用 | 年間費用 | |
|---|---|---|---|
| 1年目 | 3000円 + 3600円(3ヶ月分の月額費用) | 1000円(9ヶ月分) | 15600円 |
| 2年目以降 | 0円 | 1000円 | 12000円 |
POINT
Xserverは全プランに10日間無料お試しが付いていますので、最初の10日間は無料で利用できます。
WordPressインストール手順
では、XserverにWordPressにインストールまでの手順と時間を説明します。
- Xserverに申し込む(5分)
- Xserverへの本申し込み(支払い)を済ませる(1分)
- Xserverでキャンペーンドメイン(プレゼントドメイン)を取得する(5分)
- 独自ドメインに無料SSLを設定する(1分)
- WordPressをインストールする(5分)
- WordPressをSSLに対応させる(5分)
- リダイレクト設定をする(1分)
全て合わせても30分ほどで設定が完了します。
Xserver申し込み
Xserverにアクセスし『サーバー無料お試し』をクリック。
『新規お申し込み』をクリック。
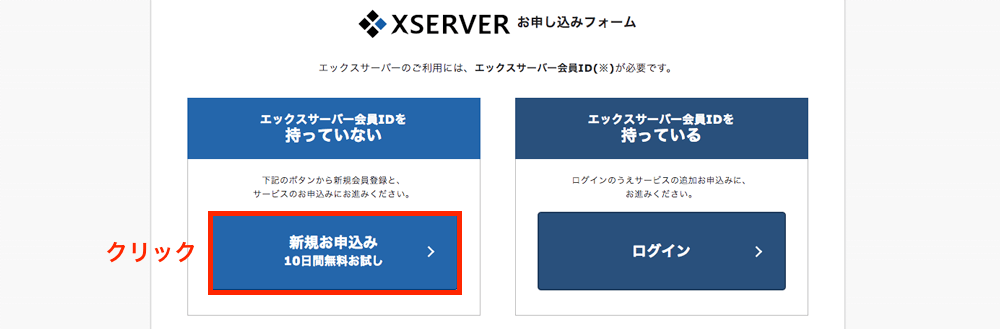
お申し込みフォームの画面に切り替わりますので、全て入力してください。
お客様情報を入力し、『お申し込み内容の確認』をクリック。(下記画像はお申し込みフォームの一部)
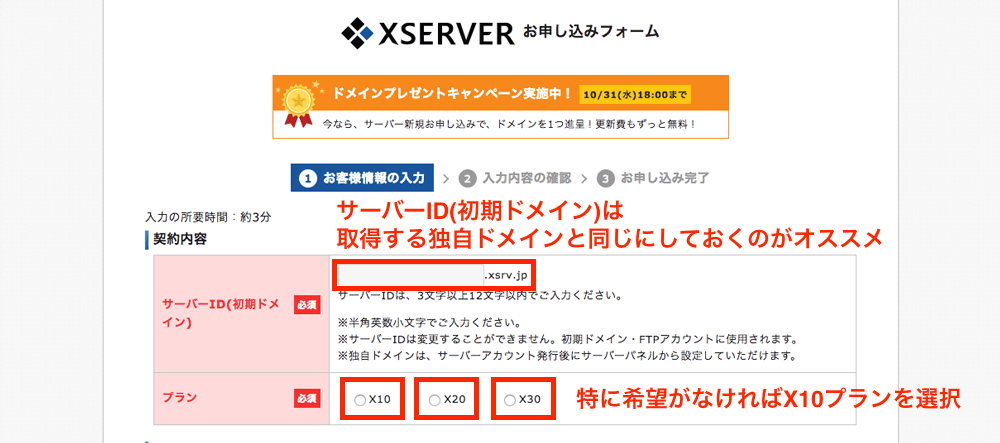
申し込み内容を確認して間違いがなければ『お申し込みをする』をクリック。この時点では、『10日間お試し期間』ですので、料金は発生しません。
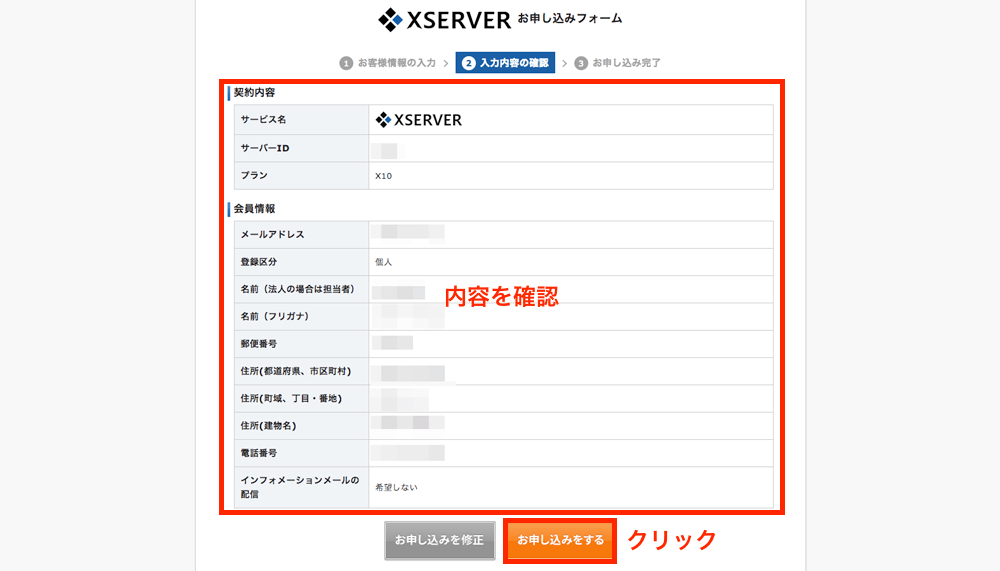
申し込みが完了すると確認メールが届きます。ユーザー情報やサーバー情報が記載されていますので、重要に保管しておいてください。
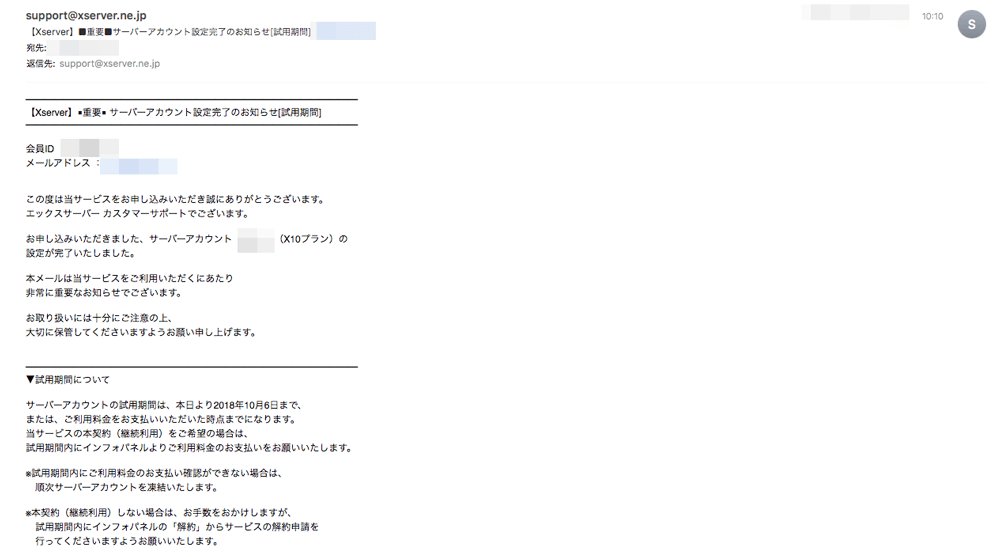
本申し込みを完了させる
申し込みだけでは、独自ドメインを無料で取得することができませんので、本申し込み(支払い)を完了させます。申し込みメールのユーザーアカウント情報欄のインフォパネルのURLをクリック。
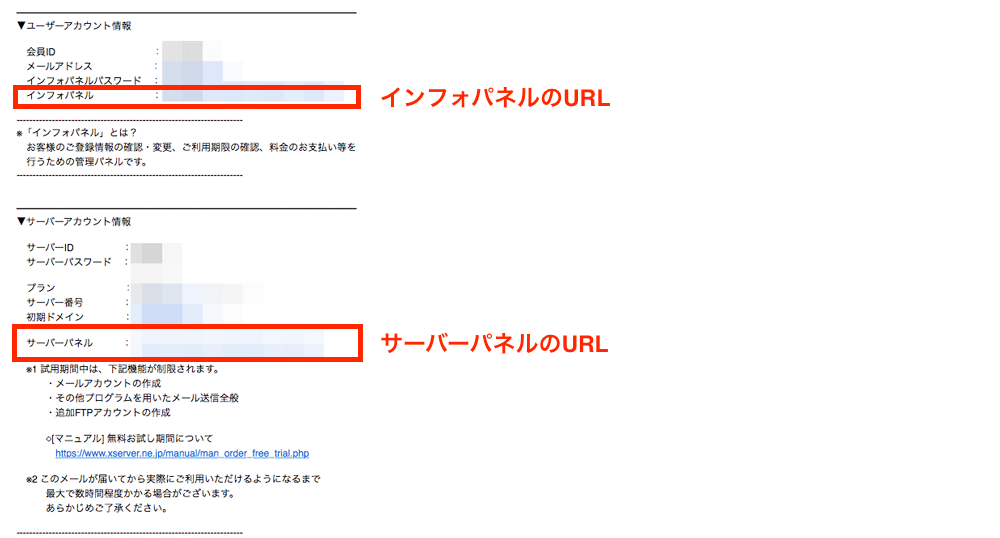
インフォパネルのログインフォームに、会員IDとパスワードを入力し、ログインします。
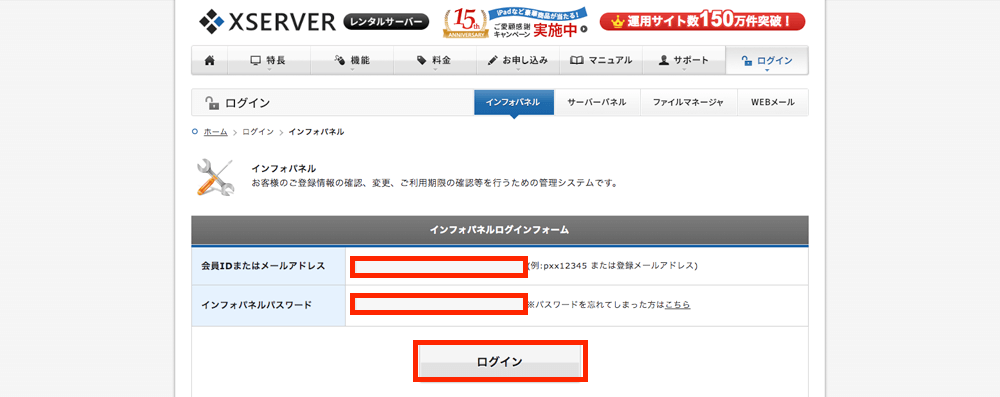
サイドバー『料金のお支払い』 > サーバーにチェック > 更新期間を選択し『お支払い方法を選択する』をクリック。
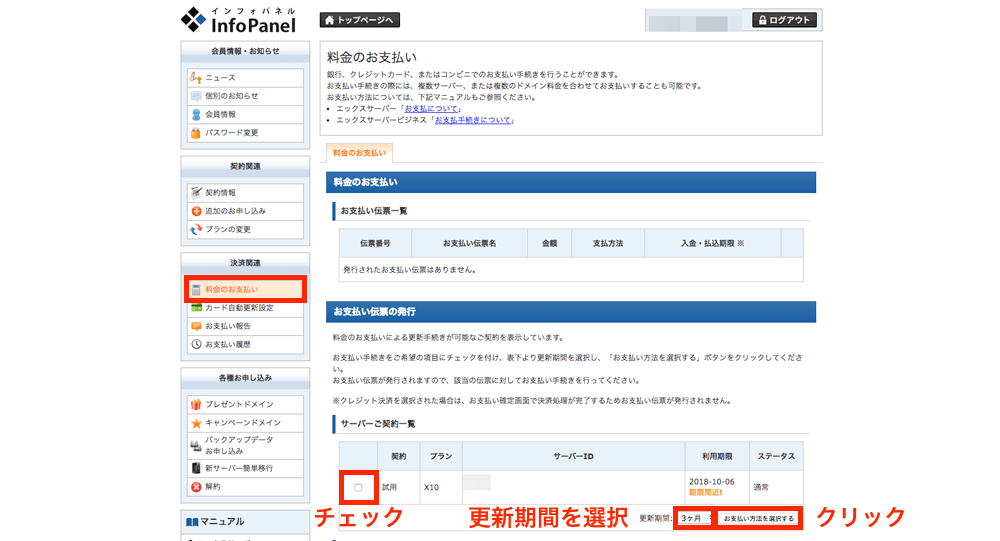
下記画像の下にスクロールすると、銀行振込・クレジットカード・コンビニエンスストア・ペイジーから支払い方法を選択できるので、支払いを済ませます。
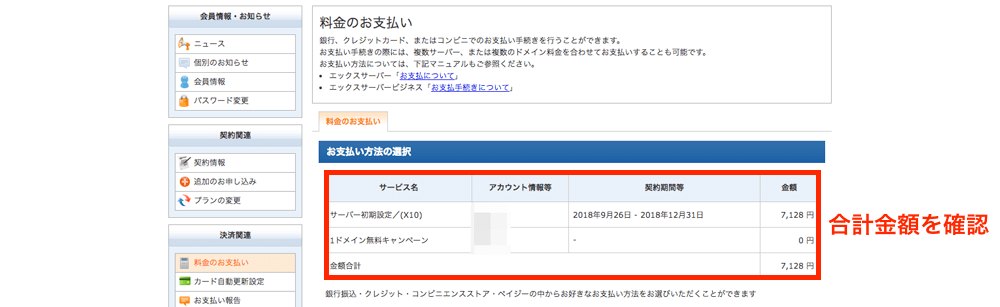
支払いが完了すると確認メールが届き、Xserverの全機能が使えるようになります。
更新忘れがないようにインフォパネルサイドバーの『カード自動更新設定』から自動更新設定をしておきましょう。
POINT
10日間お試し期間中に支払いを完了しても、10日間の無料期間は適用されます。
独自ドメインをXserverで無料で取得する
Xserverでは独自ドメインが無料で一つ取得できますが、プランによって取得できるドメインの種類が違います。
- X10プラン .com / .net / .org / .info / .biz
- X20プラン .jp / .com / .net / .org / .info / .biz
- X30プラン .jp / .com / .net / .org / .info / .biz / .co.jp / .or.jp / .ne.jp / .gr.jp
ドメインはユーザーが普段から見慣れているものを取得するのがいいでしょう。
よく使われているのが『.com』、日本のサイトであることを表す『.jp』、日本企業であることを示す『.co.jp』です。
ドメイン末尾(トップレベルドメイン)のそれぞれの意味はドメイン名の種類 – JPNICを参照してください。
X10プランなら『キャンペーンドメイン』、X20・X30プランなら『プレゼントドメイン』をサイドバーからクリック。
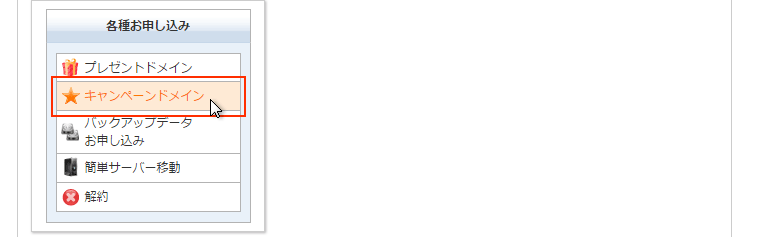
対象サーバーIDを選択 > 希望独自ドメイン名を入力 > 運用方法は『新規取得』を選択 > ドメイン検索をクリック。
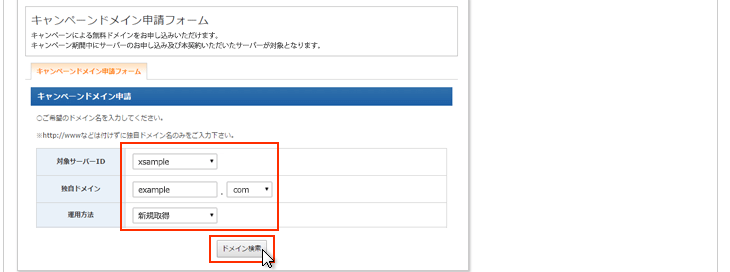
ドメインが取得できる状態なら、ドメイン申請画面に切り替わりますので、『キャンペーンドメイン申請』をクリック。
ドメインが取得できない状態なら、申請ができませんので、再度ドメインを入力してやり直してください。ドメイン申請後は変更できませんので注意してください。
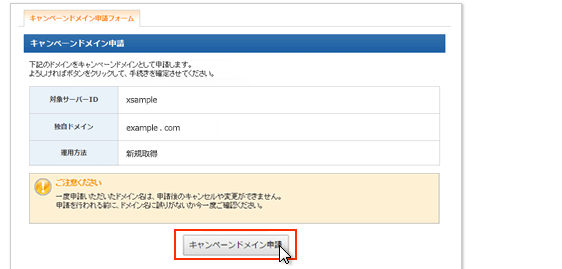
これでドメイン取得完了です。Xserverでは取得費用・更新費用は一切かかりません。(通常は年間更新費用が2000円〜5000円かかります)
取得したドメインの設定を確認する
キャンペーンドメイン(プレゼントドメイン)が取得できたら、正しく設定できているか確認しましょう。
インフォパネルのトップページ下部に取得ドメインが表示されます。設定確認のために『ドメインパネル』をクリック。
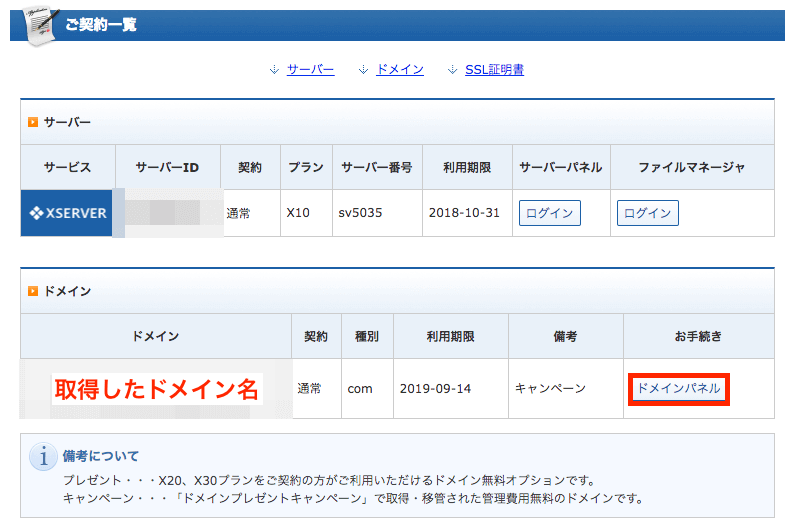
『Whois情報』のタブをクリック。
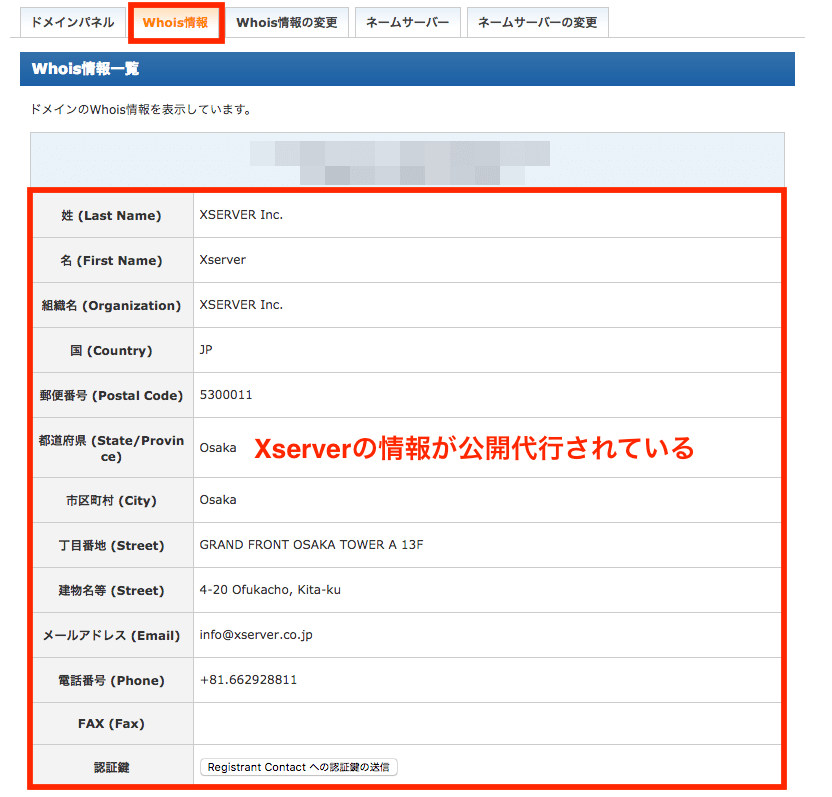
ドメイン取得後は自動でWhois情報がXserverになっています。
Whois情報を自社名や個人名に変更したい場合は『Whois情報の変更』タブから変更しましょう。
特にWhois情報を公開するメリットはありませんので、Xserverに公開代行をしてもらっておいていいでしょう。
次に『ネームサーバーの設定』をクリック。
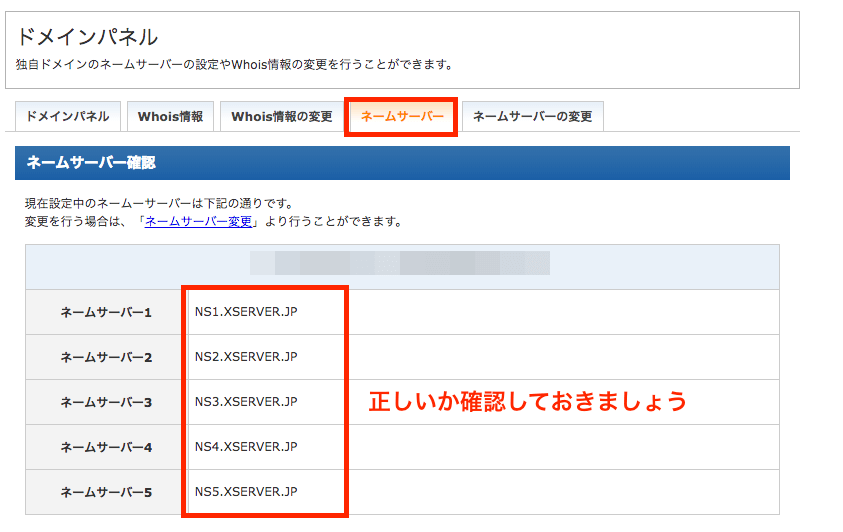
サーバーに独自ドメインを設定する時にネームサーバーが正しく設定できていないとSSL設定やWordPressのインストールができません。Xserverで取得したドメインですので、Xserverのネームサーバーに設定されていますが、念のため確認しておいてください。
-
ネームサーバー1 => NS1.XSERVER.JP
-
ネームサーバー2 => NS2.XSERVER.JP
-
ネームサーバー3 => NS3.XSERVER.JP
-
ネームサーバー4 => NS4.XSERVER.JP
-
ネームサーバー5 => NS5.XSERVER.JP
に設定されていれば大丈夫です。(大文字、小文字は関係ありません)
違う場合は『ネームサーバーの変更』タブから変更してください。
ドメインをXserverに無料SSLで設定
取得した独自ドメインをXserverに設定していきます。
登録完了メールに記載されているサーバーパネルのURLをクリック。
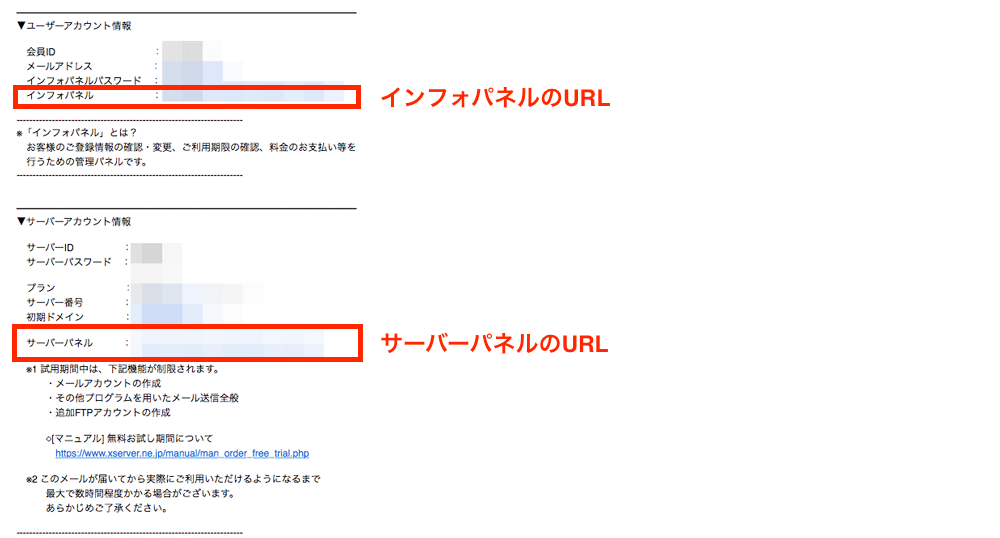
IDとパスワードを入力して、ログインします。
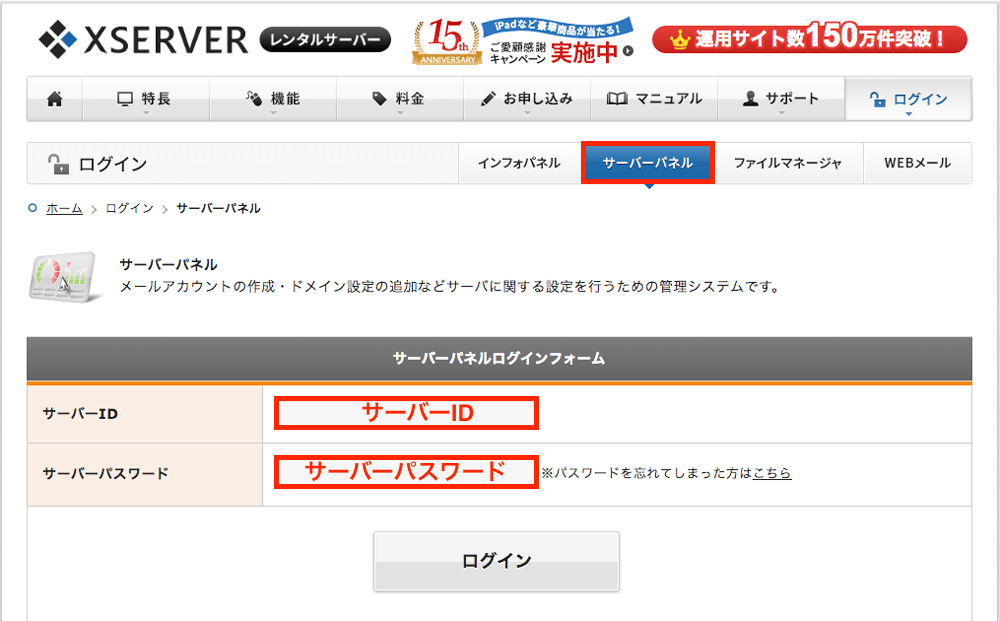
サーバーにドメインを設定しますので『ドメイン設定』をクリック。
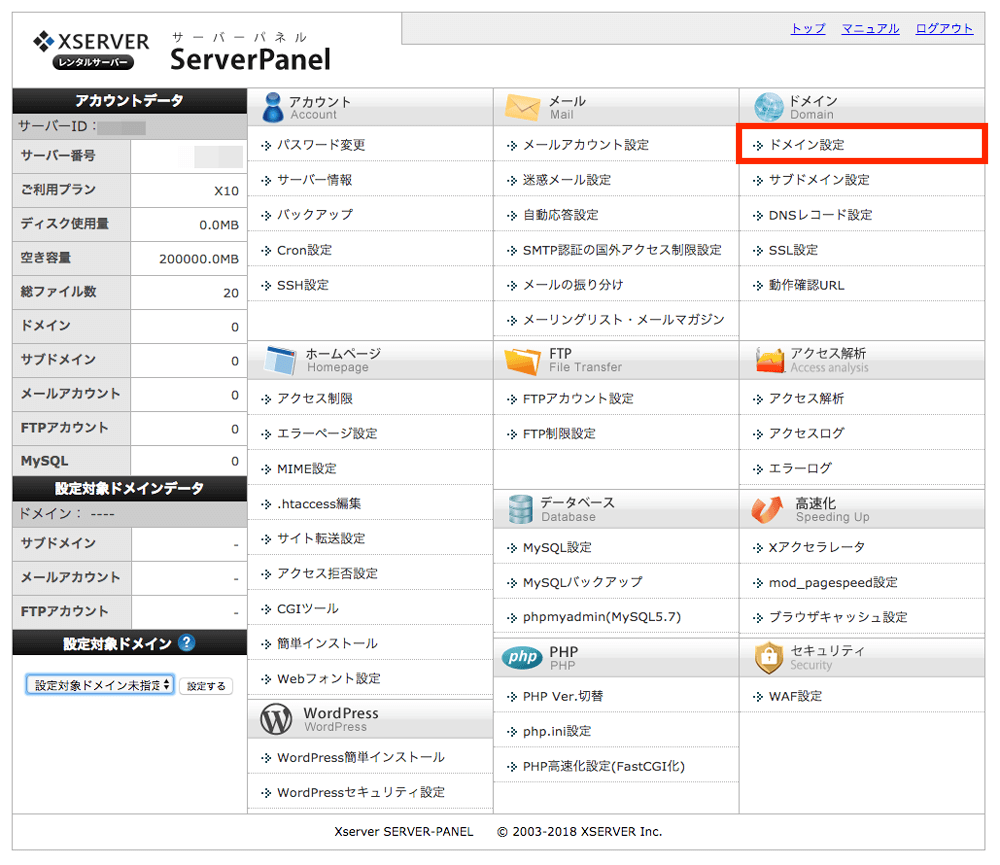
初期ドメイン(末尾が.xsrv.jp)が一覧に載ってます。
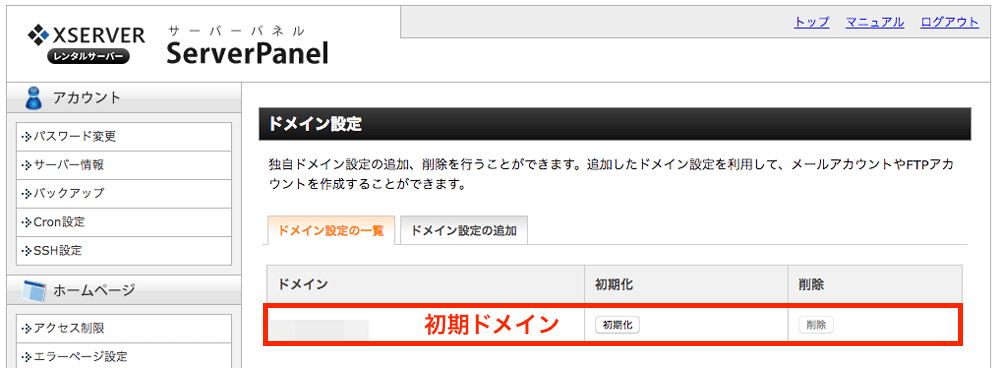
『ドメイン設定の追加』のタブをクリックし、取得したドメイン名を入力してください。
『無料独自SSLを利用する』にチェックを入れておきましょう。チェックしておくと、ドメインが『http』から『https』でアクセスできるようになります。
『ドメイン設定の追加(確認)』をクリック。
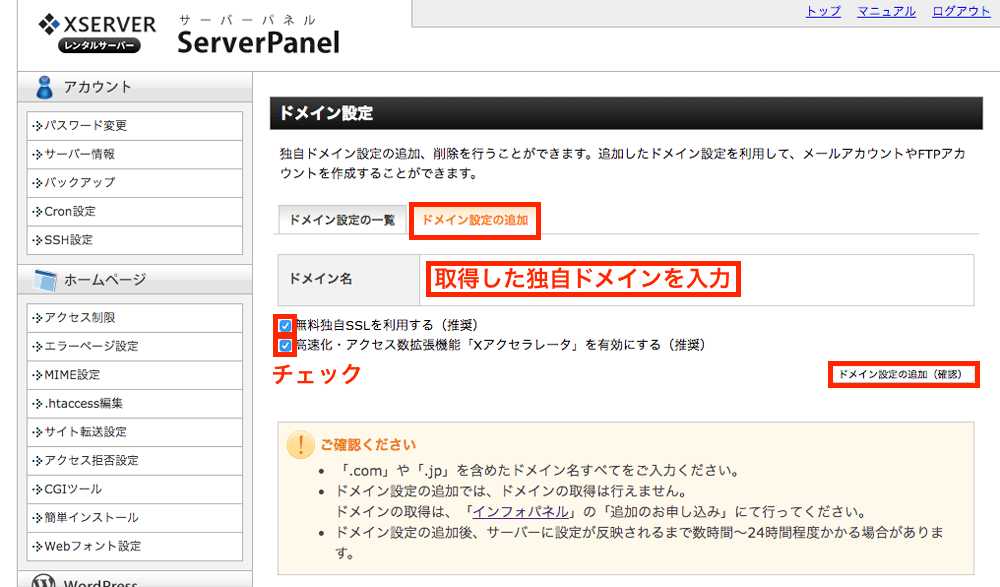
ドメイン名と無料独自SSL設定が追加されていることを確認後『ドメイン設定の追加(確定)』をクリック。
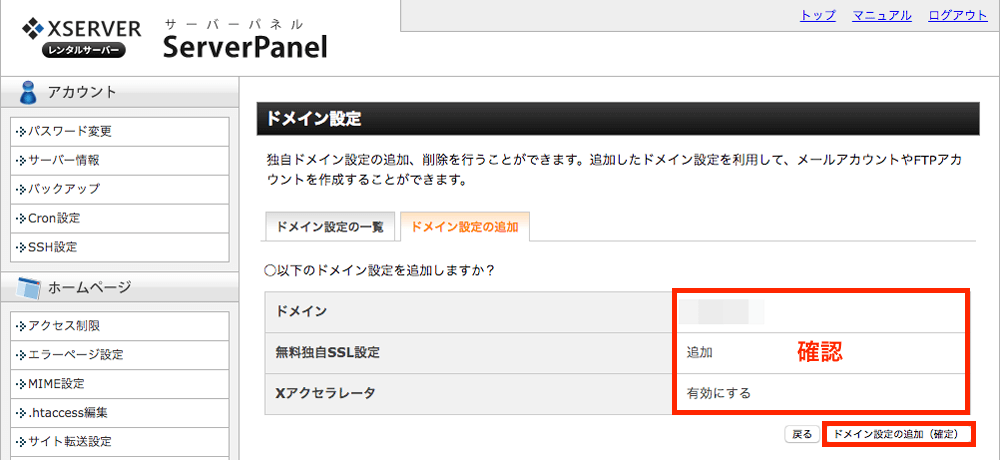
ドメイン設定は完了です。
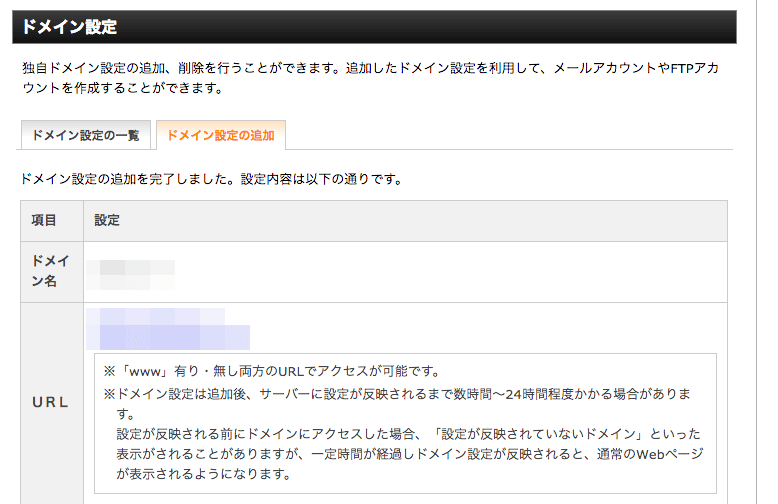
設定したドメインにアクセスして、下記のようなページが表示されれば正しく設定ができています。ドメイン設定が反映されるのに平均で30分程かかります。しばらく待ってから確認してください。

XserverでドメインがSSL接続できなかった時の対処法
ドメインの追加で、無料独自SSL設定の設定に失敗する場合があります。
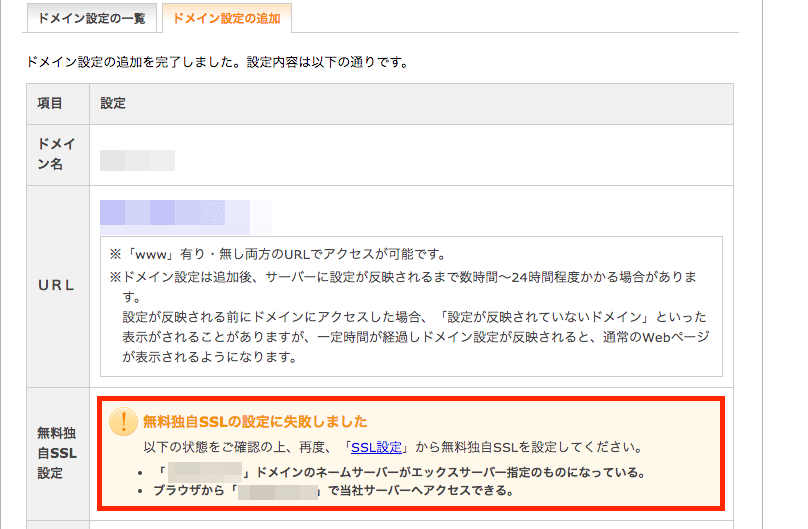
原因はいくつかありますが、ドメイン取得後やネームサーバー変更直後はエラーが出ます。10分〜20分ほど待ってから、再度SSL設定を行ってください。
サーバーパネルから『設定対象ドメイン』を選択して『SSL設定』をクリック。
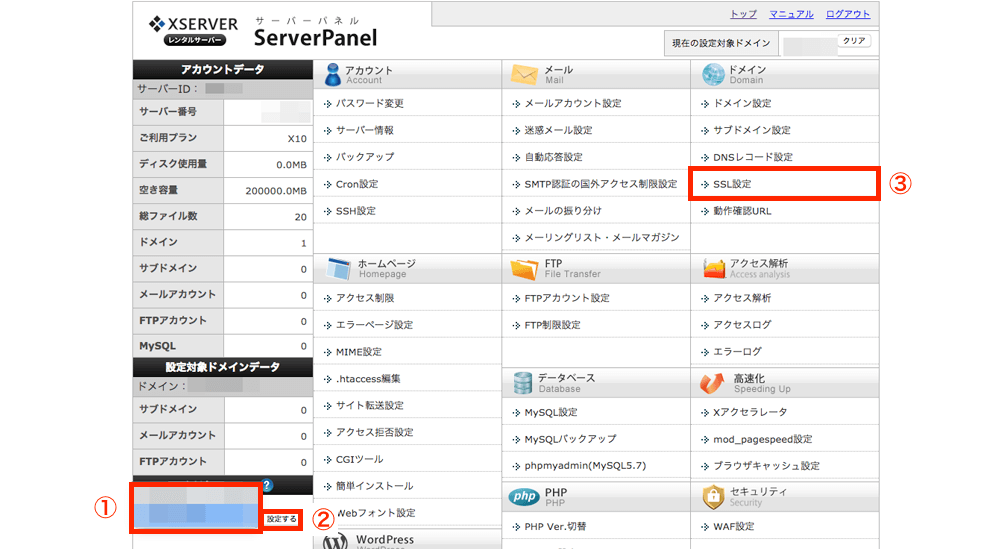
『独自SSL設定の追加』タブをクリックし、サイトを選択後、『独自SSL設定を追加する(確定)』をクリック。
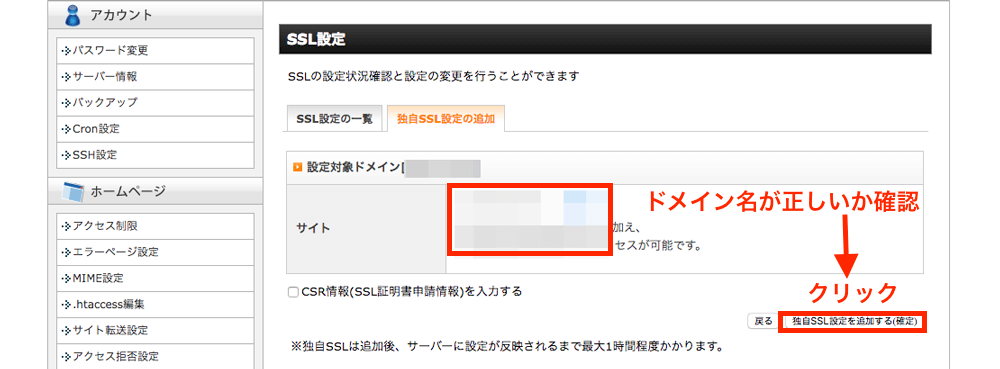
『SSL新規取得申請中です』と表示されますので、しばらく待ってください。
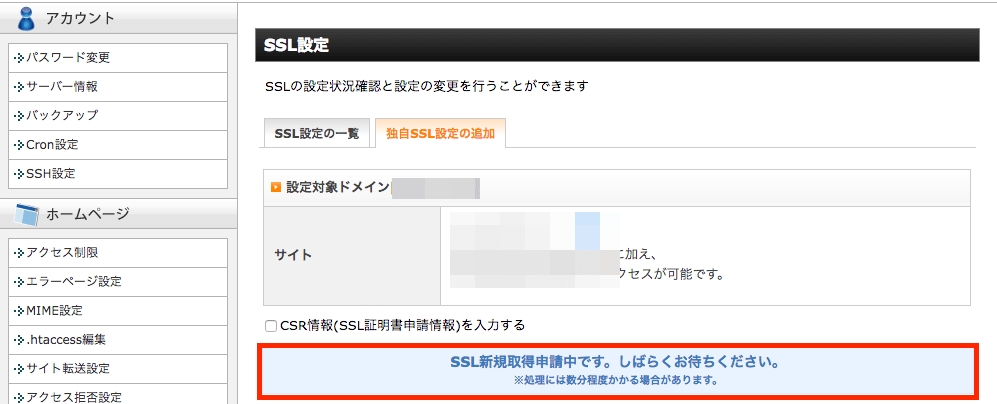
数分から1時間ほど経って、『https://独自ドメイン』でアクセスして、下記のページが表示されれば正しく設定できています。

WordPressインストール
次にWordPressをインストールします。
サーバーパネルから対象ドメインを選択し、『WordPress簡単インストール』をクリック。
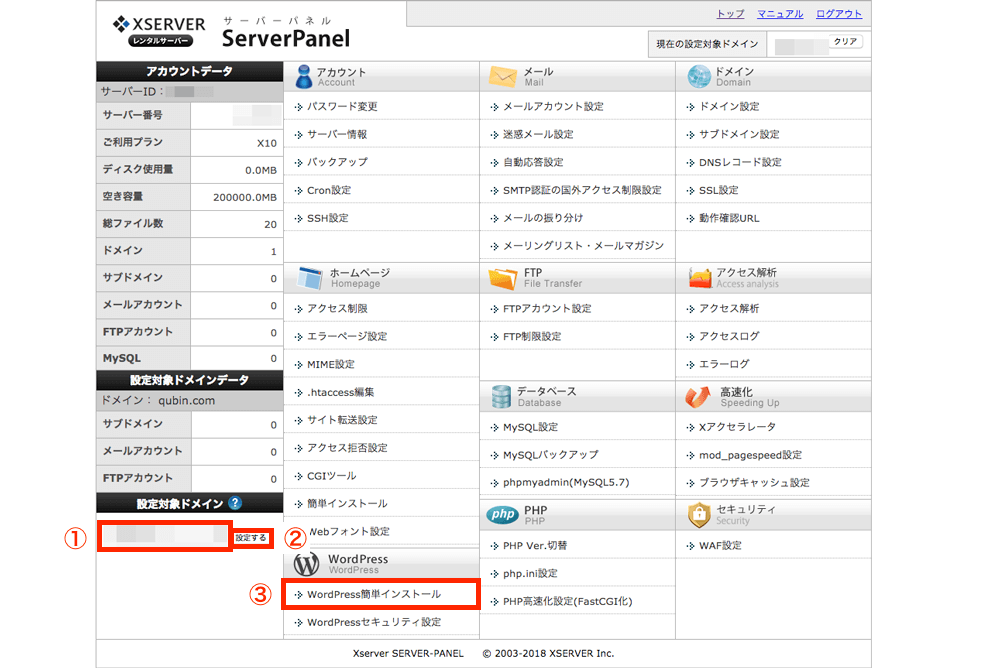
『WordPressのインストール』タブをクリック。
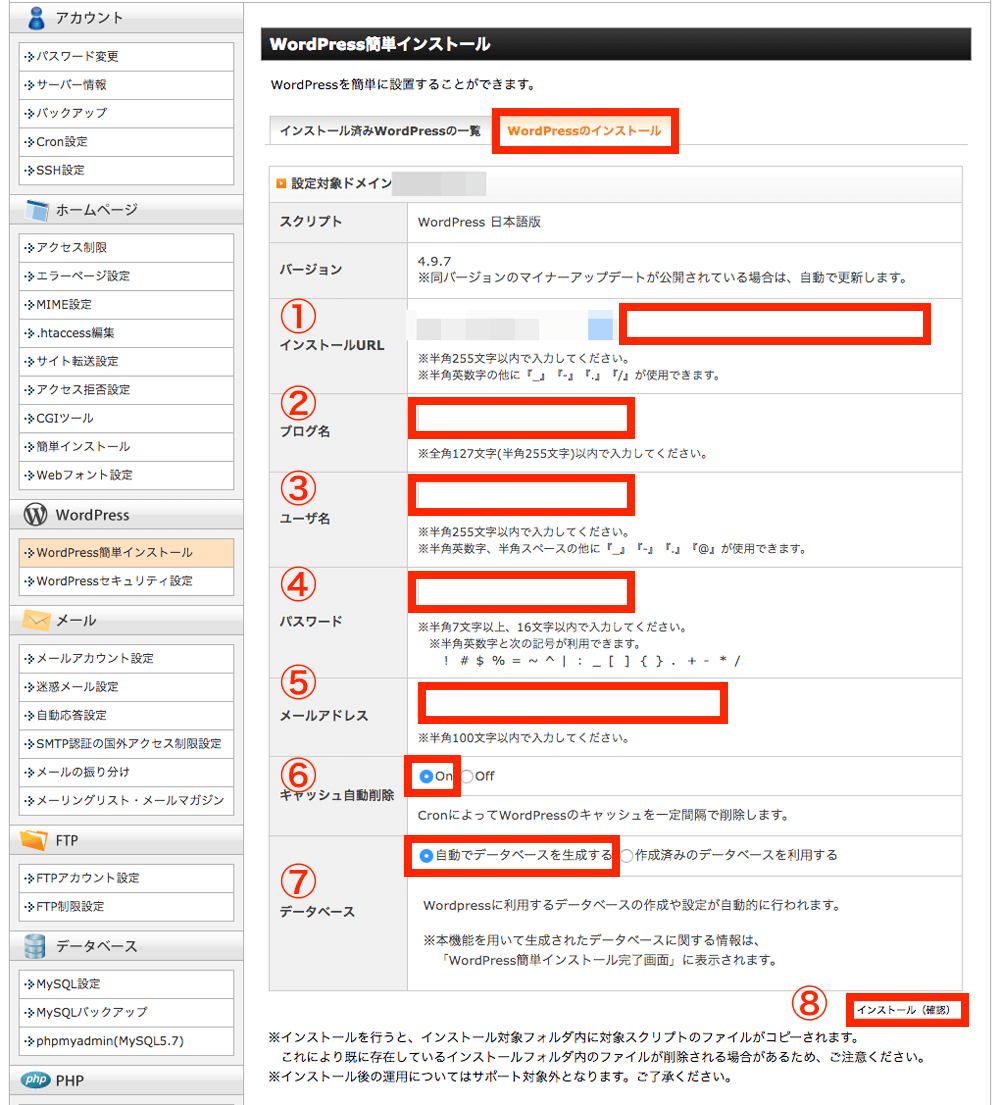
- インストールURL
- 基本的には何も入力する必要はありません。SSL設定をしてもドメイン名がhttpになっていますが、のちに設定するにでそのまま進めてください。
- ブログ名
- 後に変更可能です。ブログ名を入力してください。
- ユーザー名
- 日本語入力はできません。WordPress管理画面のログインに使います。
- パスワード
- 予測されにくいパスワードに設定してください。WordPress管理画面のログインに使います。
- メールアドレス
- WordPress管理画面のログインやアップデートなどのインフォメーションが届きます。
- キャッシュ自動削除
- 『On』にチェック。
- データベース
- 『自動でデータベースを生成する』にチェック。
- インストール(確認)
- クリックすると確認画面に進みます。
確認画面ではMySQLの情報も記載されていますが、専門的な知識を持っている人が使うものですので、特に気にする必要はありません。
ユーザー名やパスワードメールアドレスが間違いなければ『インストール(確定)』をクリック。
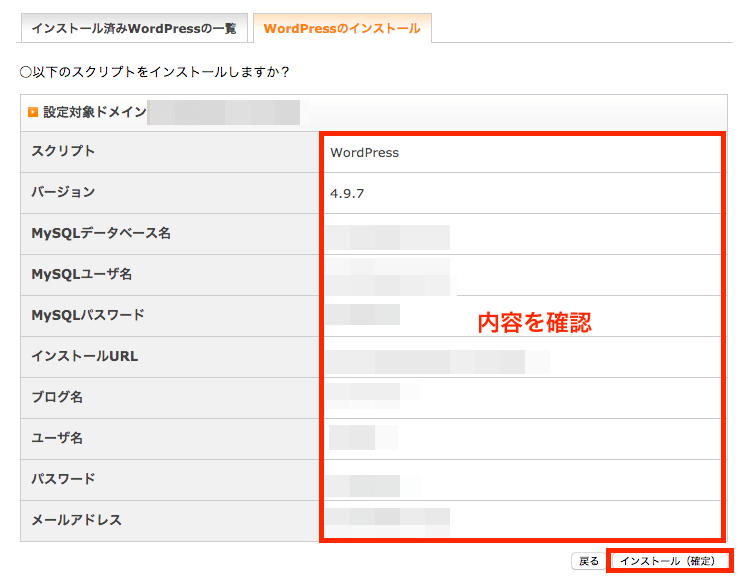
WordPressがインストールできました。ID・PASSWORD・ログインURLをメモなどで残しておきましょう。
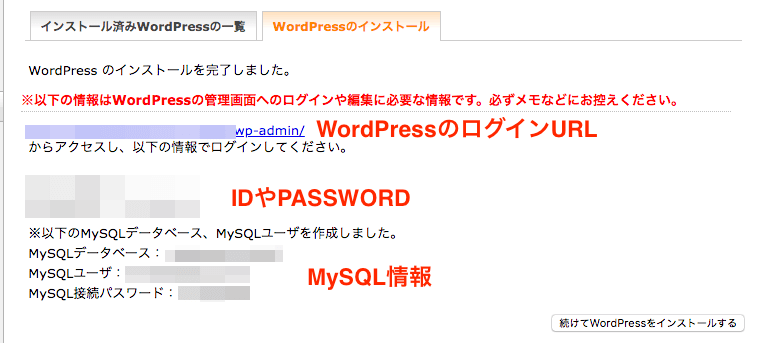
POINT
WordPressのログインURLは『独自ドメイン名/wp-admin』です。URLがわからなくなってしまった場合には、末尾にwp-adminをつけてログイン画面にアクセスしてください。
WordPressの設定をSSL対応にする
次にWordPressをSSL設定に対応させましょう。
WordPressのログイン画面にアクセスします。WordPressインストール時に設定したユーザー名とパスワードを入力してログインをクリック。
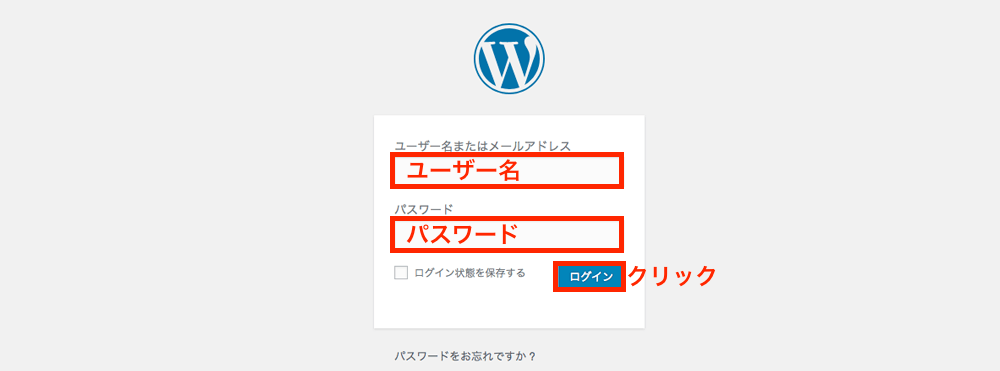
ログインするとダッシュボードという管理画面のトップページになります。左サイドバーの『設定』の『一般設定』をクリック。
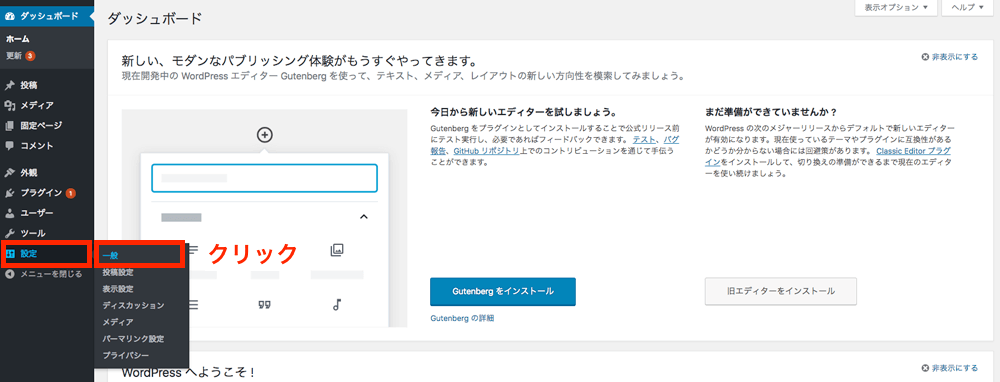
CAREFUL
以下の作業は、必ずドメインをSSL設定後に行い、WordPressアドレス(URL)とサイトアドレス(URL)の両方を設定するようにしてください。
WordPressアドレス(URL)とサイトアドレス(URL)を、『http://ドメイン名』から『https://ドメイン名』に変更してください。
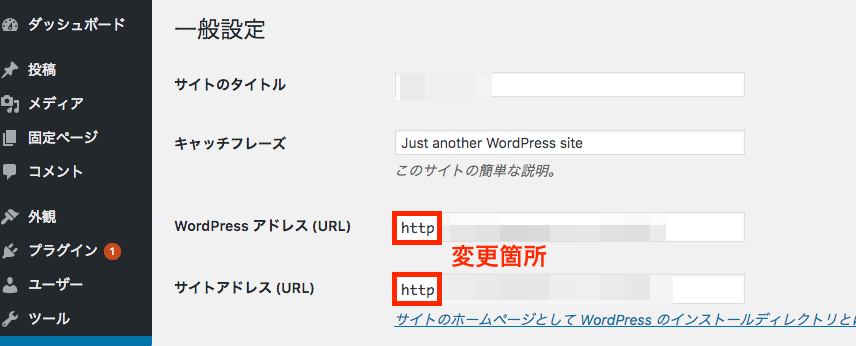
この設定により、httpsにアクセスした時にサイトを表示する設定になります。
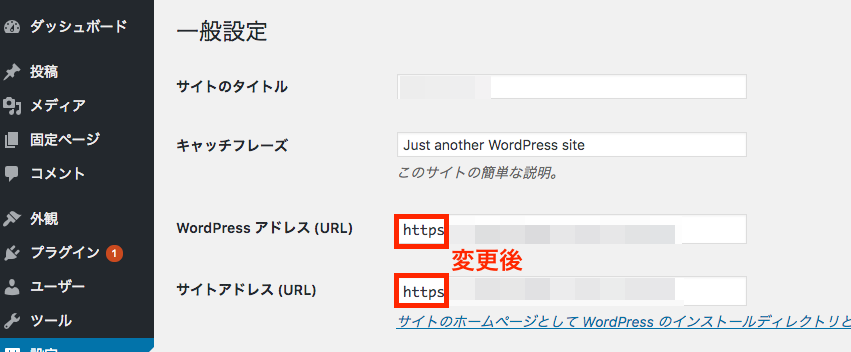
WordPressアドレス(URL)とサイトアドレス(URL)が変更できたら、画面の下部の『更新ボタン』をクリック。
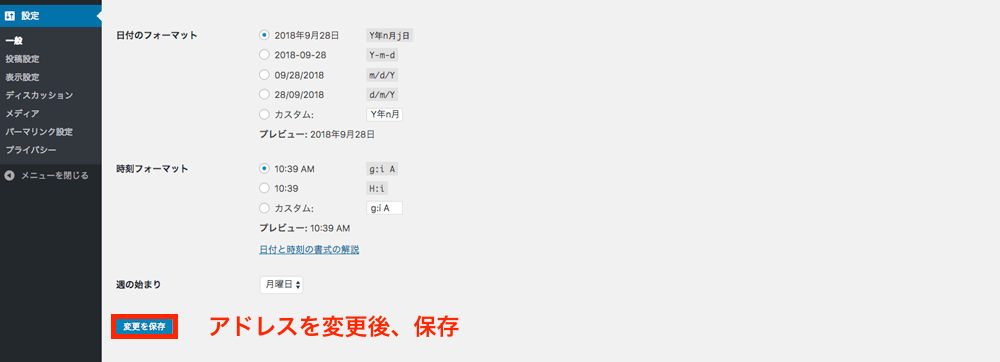
更新をクリックするど、サイトアドレスがSSL設定に変更されますので、一度自動的にログアウト状態になります。再度ログインしてください。
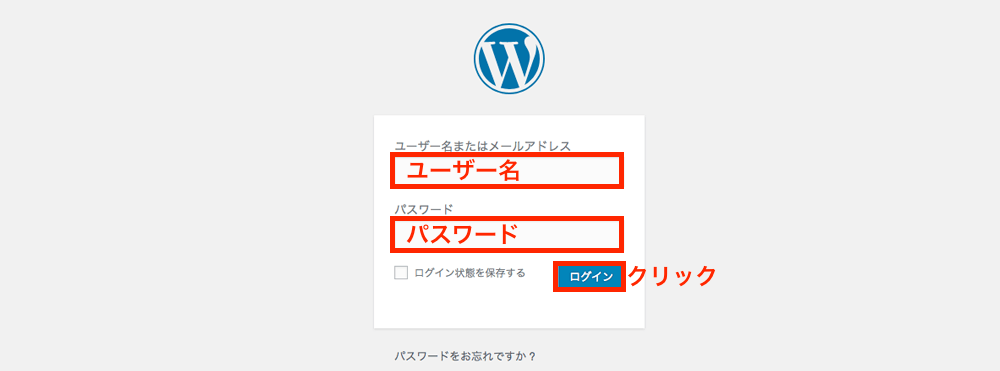
ログイン後にURLを確認すると、URLが『https://ドメイン名』になっています。

リダイレクト設定をする
最後にリダイレクト設定を行います。
SSL設定をしただけでは、『https://ドメイン名』でも『http://ドメイン名』でもサイトにアックセスできてしまいます。
これを『http://ドメイン名』にアクセスしても自動的に『https://ドメイン名』にリダイレクトするように設定しておきましょう。
Xserverのサーバーパネルから対象ドメインを選択し、『.htaccess編集』をクリック。
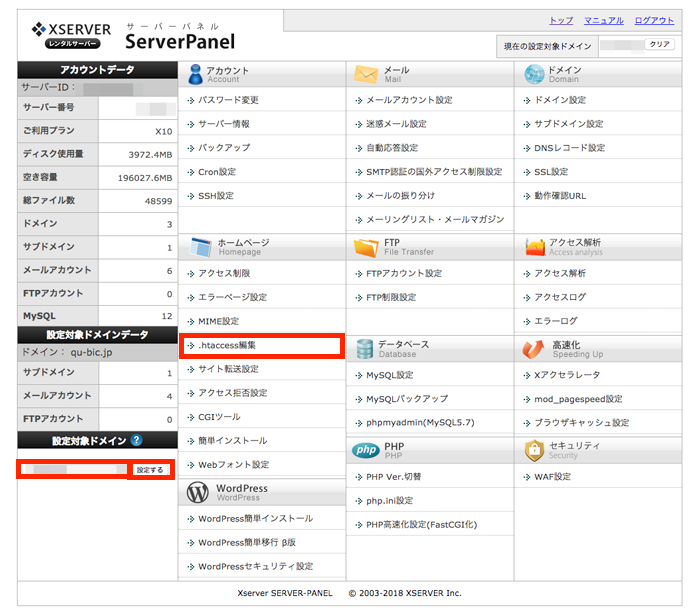
.httaccess編集のタブをクリックし、下記のコードを一番上にコピペしてください。
<IfModule mod_rewrite.c>
RewriteEngine on
RewriteCond %{HTTPS} !=on [NC]
RewriteRule ^(.*)$ https://%{HTTP_HOST}%{REQUEST_URI} [R=301,L]
</IfModule>
下記画像のようになっていれば大丈夫です。
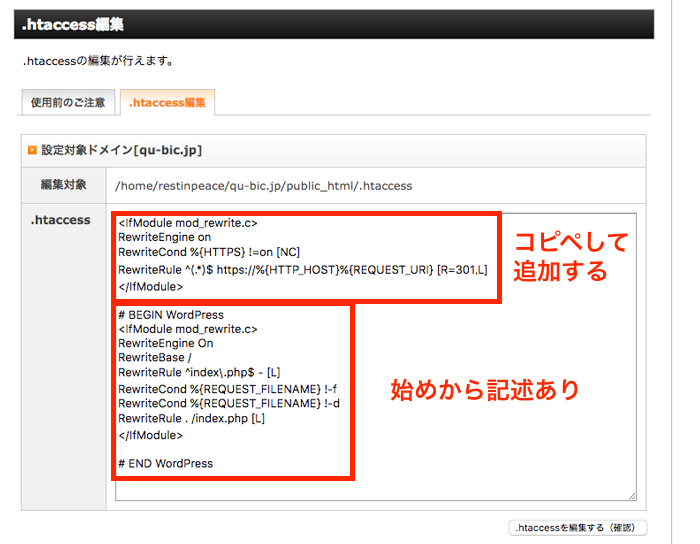
これで『http://ドメイン名』にアクセスしても自動的に『https://ドメイン名』のURLでサイトが表示されるようになります。
まとめ
以上でドメインの取得〜サーバーの設定〜WordPressのインストールが完了です。
ここまで出来ればWordPressサイトを作成していくことができます。
おそらく待ち時間なども含めても1時間程度でできますし、SSL設定やXserverを利用しているので、SEOに強いサイトの下地はできています。
SEOでの集客するためにもぜひこの記事の通りに設定してください。
CAREFUL
お問合せフォームからのコンテンツに関するご質問は受け付けておりません。コンテンツに関するご質問はSNSからお願いいたします。
当記事の通りに進めても、設定がうまくいかなかった場合にはご報告ください。当記事に沿った内容であればアドバイス、コンテンツの追記・修正の参考にさせていただきます。