Web制作WordPress プラグイン
【WordPressプラグイン】XMLサイトマップを作成して登録する方法
あなたのホームページではXMLサイトマップを作成しているでしょうか?XMLサイトマップは検索エンジンへのインデックスを早くしてくれる重要なSEO対策です。WordPressで作ったサイトはプラグインを使うことで簡単にXMLサイトマップを作成し、自動で更新することができます。
当記事ではプラグイン(Google XML SitemapsとAll In One SEO Pack)を使ったXMLサイトマップの作成方法を2つ紹介します。サーチコンソールに登録するまで、5分でできますので順に設定していきましょう。
サイトマップとは?
サイトマップには
- HTMLサイトマップ
- XMLサイトマップ
の2種類があります。
HTMLサイトマップ
記事やコンテンツの一覧ページのことです。ページ数が膨大になった時に一覧ページを用意することで、ユーザーが迷わずに目的のページに辿り着くことができます。ユーザビリティに関わるページなので、100ページを超えるサイトの場合は用意しておきましょう。
XMLサイトマップ
サイトにどんなページがあるか検索エンジンに知らせます。クローラーはXMLサイトマップを参照してクロールするため、用意しておくと早くインデックスされSEO対策に有効です。
POINT
当記事ではGoogle XML SitemapsとAll In One SEO Packというプラグインを使ってXMLサイトマップの作成方法を紹介します。どちらのプラグインも優れていますので好みで選んでください。
Google XML Sitemaps を使ってサイトマップを作成する方法
Google XML Sitemapsの設定方法を紹介します。
プラグインGoogle XML Sitemapsをインストールし、有効化してください。設定の項目にXML-Sitemapという項目が表示されるのでクリック。Google XML Sitemapsの設定画面に切り替わります。
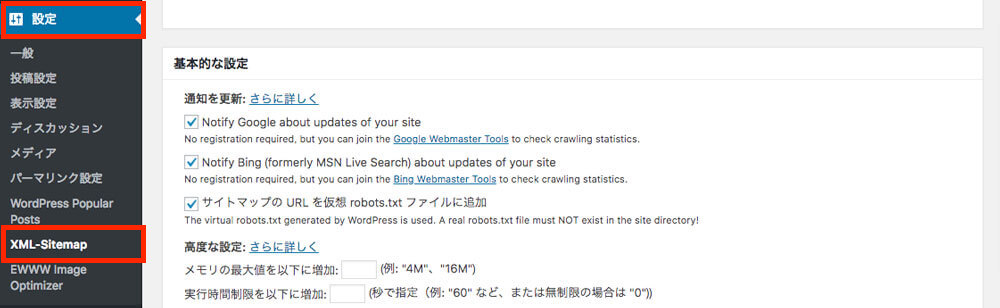
基本的な設定
下記画像のように設定してください。

『Notify Google about updates of your site』と『Notify Bing (formerly MSN Live Search) about updates of your site』にチェックしておくと、Google・Bingの検索エンジンに自動的に更新情報を送信します。
『サイトマップのURLを仮想robots.txtファイルに追加』は、サイトマップの場所を検索エンジンに正確に伝え、『Try to automatically compress the sitemap if the requesting client supports it.』は圧縮版サイトマップを生成してくれます。共にチェックしておいてください。
Additional Pages
デフォルトのままにしておきましょう。サブドメインやサブディレクトリで別サイトがある時に追加することができます。
投稿の優先順位
投稿の優先順位は『優先順位を自動的に計算しない』にチェックしましょう。
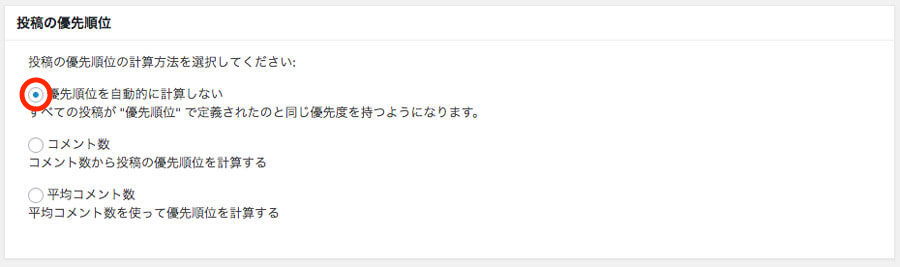
Sitemap コンテンツ
サイトマップで送信するコンテンツを選択できるので、下記画像のようにチェックしましょう。

検索エンジンにインデックスしたい項目にチェックしましょう。投稿者が著名な方の場合や、タグにSEOキーワードを設定している場合は、検索エンジンからのアクセスが見込めるのでチェックしましょう。基本的には画像のようにすれば問題ありません。
Excluded Items
サイトマップに含めたくないカテゴリーやページがある場合に設定しましょう。

『Sitemapコンテンツ』の設定で固定ページやカテゴリーを含めてサイトマップを作成していますが、カテゴリーやページによっては、検索エンジンにインデックスしたくない場合もあります。その時に一部カテゴリーやページを検索エンジンに含めないように設定します。Noindexタグを設定しているページも入力しておきましょう。
ページIDの確認方法
WordPressでは全てのページにIDが割り当てられています。固定ページや記事一覧ページで記事にカーソルを合わせると左下にページIDが表示されます。

上記画像のページIDは121です
CAREFUL
サーチコンソールベータ版ではサイトマップに含まれていても、Noindexタグが付いているページはインデックスカバレッジエラーが出るようになりました。
問合せページ・サンクスページ・プライバシーポリシーページにNoindexタグが付いていることがありますので、ページIDを入力しておきましょう。
詳しくはSearch Consoleのインデックスカバレッジでエラーが出た時の解決法を参考にしてください。
Change Frequencies
『投稿の優先順位』で『優先順位を自動的に計算しない』にチェックしたので、クローラーの巡回頻度を指定します。あくまで検索エンジンに巡回頻度をリクエストするだけで、必ず設定通りにクロールしてくれるわけではありません。下記画像のように設定しましょう。

当サイトではアーカイブページはインデックスする必要がなく、タグページ・投稿者ページは使用していないため、『更新なし』にしています。投稿者が著名な方の場合や、タグにSEOキーワードを設定している場合は、検索エンジンからのアクセスが見込めるので、サイトマップに登録し『毎週』に設定してもいいでしょう。
優先順位(piority)
サイトのクロールに対しての優先順位を指定することができます。投稿ページは新規公開やコンテンツの更新が多いので優先順位を高く設定しましょう。サイトの更新がないページは低く、インデックスする必要のないページは『0.0』にしておきましょう。
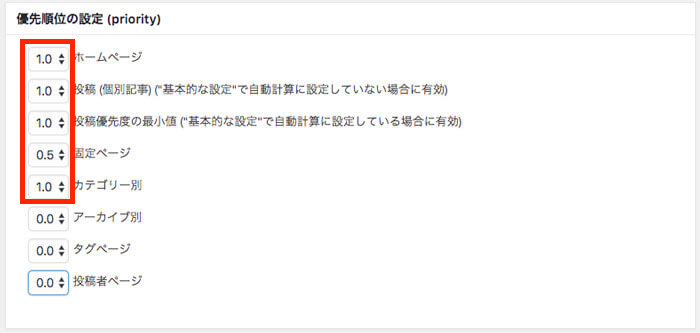
当サイトではアーカイブページはインデックスの必要がなく、タグページ・投稿者ページは使用していないため、『0.0』にしています。
各設定が完了したら、『設定を更新』をクリックしましょう。
Google XML Sitemapsで設定ができたら、サーチコンソールでサイトマップを送信するに進んでください。
All In One SEO Pack を使ってサイトマップを作成する方法
次にAll In One SEO Packでの設定方法を紹介します。
プラグインAll In One SEO Packをインストールし、有効化してください。All In One SEO Packの機能管理のXMLサイトマップをActiveにすると、左のサイドバーにXMLサイトマップと表示されます。
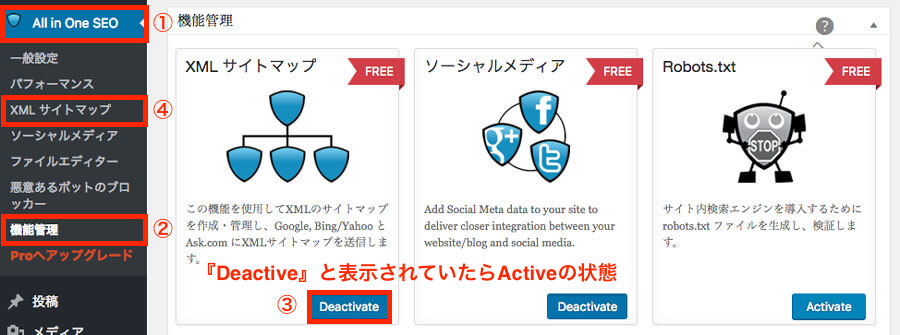
その他の機能は【All In One SEO Pack】設定方法と使い方【完全図解付き】で説明していますので、参考にしてください。
XMLサイトマップの基本設定
下記画像のように設定してください

『ファイル名接頭語』は『sitemap』と入力、『更新を予約』は『毎週』を選択してください。
『投稿タイプ』では、投稿・固定ページ・カスタム投稿ページ(上記画像では実績紹介)にチェック、『タクソノミー』ではカテゴリーにチェックしてください。タグにSEOキーワードを設定している場合は、検索エンジンからのアクセスが見込めるのでチェックしましょう。
『日別アーカイブページ』『投稿者ページを含める』『Exclude Images』はインデックスする必要はありませんので、チェックはしません。もし投稿者が著名な方の場合は、検索エンジンからのアクセスが見込めるのでチェックしましょう。
『仮想 robots.txt からリンクする』にチェックすると、サイトマップの場所を検索エンジンに正確に伝えてくれます。
『圧縮版サイトマップを構築する 』にチェックしておくと、圧縮版サイトマップを生成してくるのでチェックしておきましょう。
追加ページ
デフォルトのままにしておきましょう。サブドメインやサブディレクトリで別サイトがある時に追加することができます。
除外項目
サイトマップに含めたくないカテゴリーやページがあれば設定しましょう。
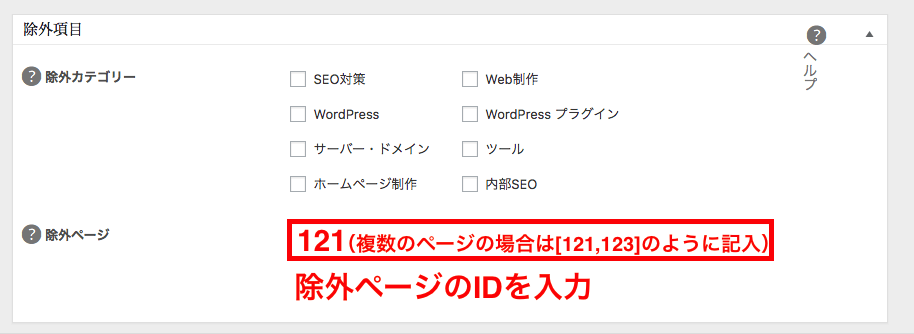
『XMLサイトマップの基本設定』で固定ページやカテゴリーを含めてサイトマップを作成していますが、カテゴリーやページによっては、検索エンジンにインデックスしたくない場合もあります。その時に一部カテゴリーやページを検索エンジンに含めないように設定します。Noindexタグを設定しているページも入力しておきましょう。
ページIDの確認方法
WordPressでは全てのページにIDが割り当てられています。固定ページや記事一覧ページで記事にカーソルを合わせると左下にページIDが表示されます。

上記画像のページIDは121です
CAREFUL
サーチコンソールベータ版ではサイトマップに含まれていても、Noindexタグが付いているページはインデックスカバレッジエラーが出るようになりました。
問合せページ・サンクスページ・プライバシーポリシーページにNoindexタグが付いていることがありますので、ページIDを入力しておきましょう。
詳しくはSearch Consoleのインデックスカバレッジでエラーが出た時の解決法を参考にしてください。
優先順位・頻度
優先順位と頻度は全て『上書きしない』に設定してください。
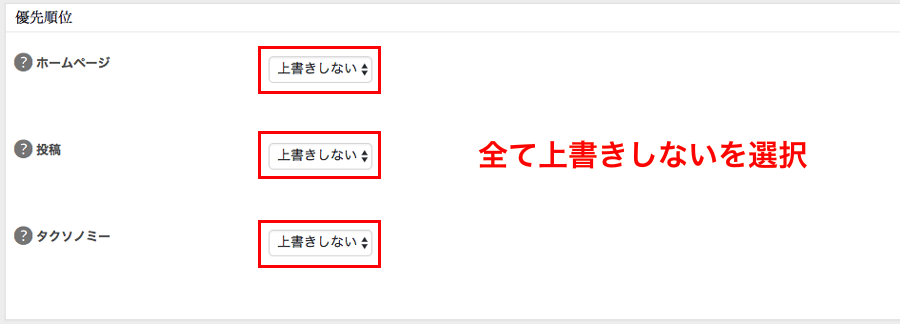
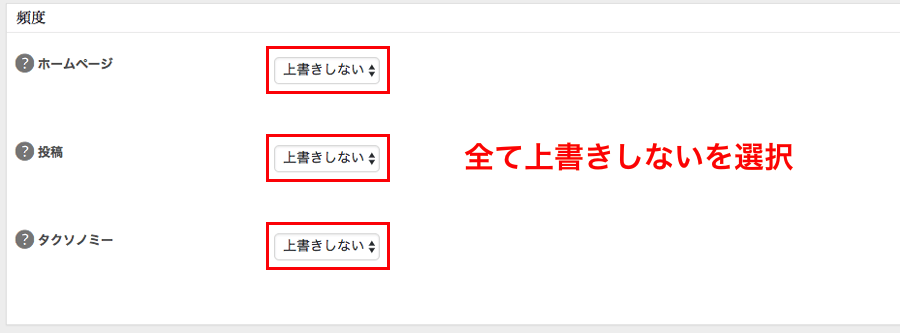
サイトマップの優先順位と頻度は『サイトマップを動的に生成』にチェックを入れていると、設定しても自動計算が優先されるため、クローラーの巡回頻度に影響はありません。
設定ができたら、『サイトマップを更新』をクリックして設定を保存しましょう。
各設定が完了したら、サーチコンソールでサイトマップを送信するに進んでください。
サーチコンソールでサイトマップを登録する
サイトマップが作成できたら、Googleの検索エンジンにサイトマップを知らせましょう。
サーチコンソールでXMLサイトマップを登録します。
POINT
サーチコンソールは旧サーチコンソールとベータ版の2つがあり、両方の登録方法を説明します。どちらで登録しても同じです。
通常のサイトマップと圧縮版サイトマップを送信する理由
これからサイトマップの登録を進めていきますが、通常のサイトマップと圧縮版サイトマップの2つを登録します。
圧縮版サイトマップを登録しておくと、通常のサイトマップがエラーで取得できなかった場合に圧縮版サイトマップを検索エンジンに伝えてくれます。
圧縮版サイトマップを必ず送信する必要はありませんが、送信しておいた方が検索エンジンにとって優良なサイトですので、送信することをオススメします。
旧サーチコンソールでXMLサイトマップを登録する方法
旧サーチコンソールのクロール > サイトマップをクリックするとサイトマップの追加ページに画面が切り替わります。

右上のサイトマップの追加テストをクリックし、sitemap.xml(通常のサイトマップ)と入力後『送信』をクリック。

続いてsitemap.xml.gz(圧縮版サイトマップ)と入力して『送信』をクリック。
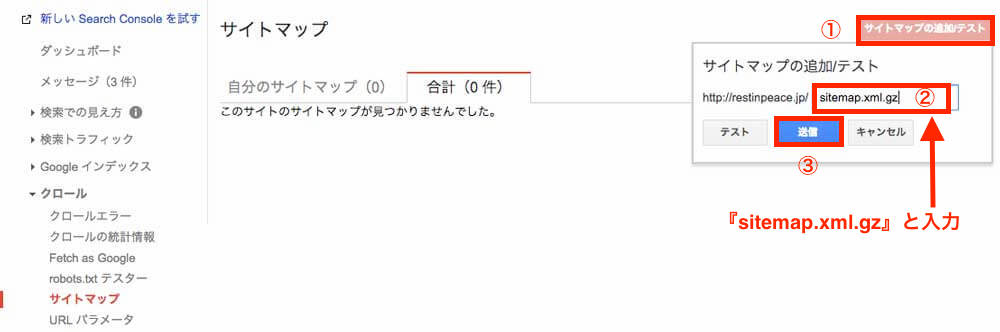
しばらくは保留となりますが、数日するとサイトマップで送信したページ数が反映されます。

サーチコンソールベータ版でXMLサイトマップを登録する方法
サーチコンソールベータ版のメニューの『サイトマップ』をクリックすると登録画面に切り替わります。
『新しいサイトマップの追加』にsitemap.xml(通常のサイトマップ)を入力し、送信をクリック。

続いてsitemap.xml.gz(圧縮版サイトマップ)と入力して『送信』をクリック。

しばらくは保留となりますが、数日するとサイトマップで送信したページ数が反映されます。

まとめ
以上でサイトマップの作成〜登録は完了です。
あとは記事を追加・更新していくと自動でサイトマップに追加され、自動で登録してくれるので何もする必要はありません。
一度設定するだけですので、サイトマップを作成し登録するようにしておきましょう。
当記事で紹介したWebツールや記事をまとめておきます。参考にお使いください。
Search Consoleのインデックスカバレッジでエラーが出た時の解決法